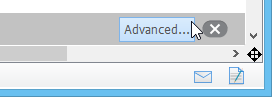The search bar is a convenient way of locating the shape(s) you want without having to scroll through the entire diagram. To search for a shape, press Ctrl-F or select Diagram > Search from the toolbar to toggle the search bar. As you begin typing your search string in the search bar, the first result will be highlighted in the active diagram.
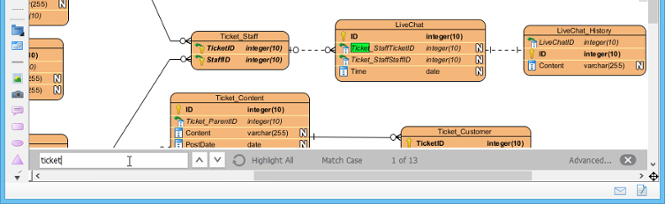
Note: The search process covers not just the shape name, but also it’s content (for shapes like note, text annotation, BP annotation, etc). It also searches members like attributes and operations in class, and columns in entity.
Moving to next and previous result
There may be multiple shapes that match your search string. If you would like to see all the results for your search string, press Enter to proceed to the next occurrence after you’ve typed the search string. Alternatively, press the ![]() and
and ![]() buttons in the search bar to move between search results.
buttons in the search bar to move between search results.
Highlighting all results
You can also highlight all the search results by clicking the Highlight All button in the search bar.
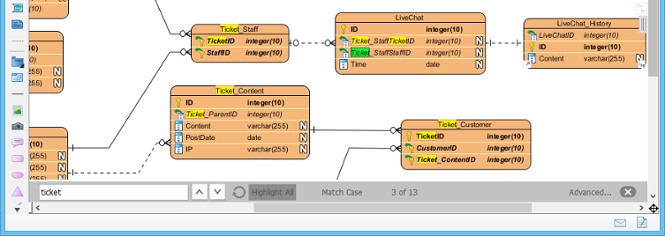
Match case
Searching is a case in-sensitive process by default. If you want it to be case sensitive, click Match Case in the search bar.
Advanced ‘Find’ feature
The search bar provides a relatively simple and light-weight search support. If you want a more advanced search support, click Advanced… on the right of the search bar to access the advanced Find feature.