You will never find it hard to avoid making mistakes in your diagram after using spell checking. It can help you to correct both typing mistakes and spelling mistakes. However, it is slightly different from other spelling and grammar checking tools you have used before as it doesn’t check your whole diagram automatically but underlines wrong words with a curve line.
Correcting a word
If you type an incorrect word mistakenly, you can:
- Either re-type the word correctly or
- Right click on the wrong word and then select one out of the suggest words.
Adding a new word to dictionary
Sometimes, the dictionary cannot recognize the word you type and it doesn’t always mean you type an incorrect word . It may be a rare word or a new word that you create, for example, your company’s name. You can simply right click on the wrong word and select Add to dictionary to add a new word to dictionary. You type this word again next time, it won’t be marked as a wrong word.
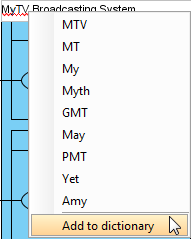
Changing the language of dictionary
The dictionary usually defaults as American English for spell checking. If you want to change the language of dictionary, you just need to:
- Select Window > Application Options from the toolbar. In the Application Options window, click Spell Checking.
- For example, you can change from American to British.
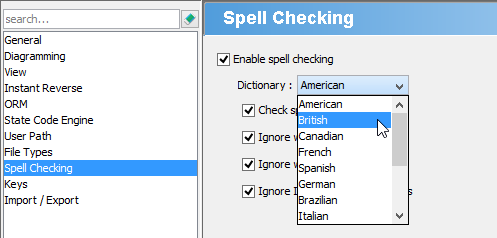
Note: There are a few more languages in dictionary that can be used, such as French and German.
More options of spell checking
There are a few more options of spell checking, for example Ignore words with numbers and Ignore Internet and file address. Check the item you want to be included in spell checking while uncheck the item you don’t want to be included.