After you have customized your document template on document, you can export it into document. There are three types of document available for exporting: HTML, PDF and Word.
In document, click the Export button at the top right corner and select a type of document for exporting.
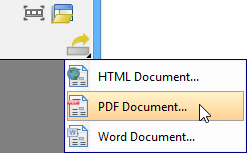
In the pop-up Export [document type] document window, specify output path and document info, and customize page setup, cover page and watermark.
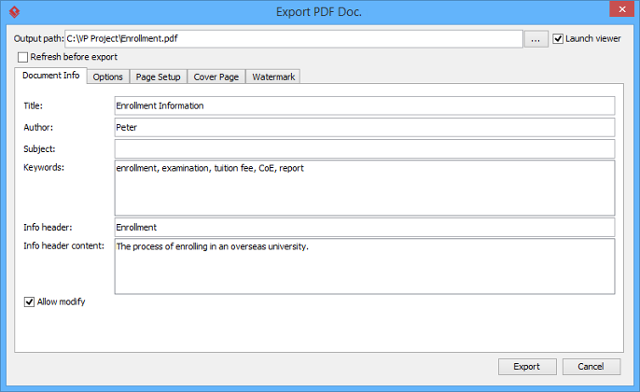
At last, click Export button.
The overview of export document window
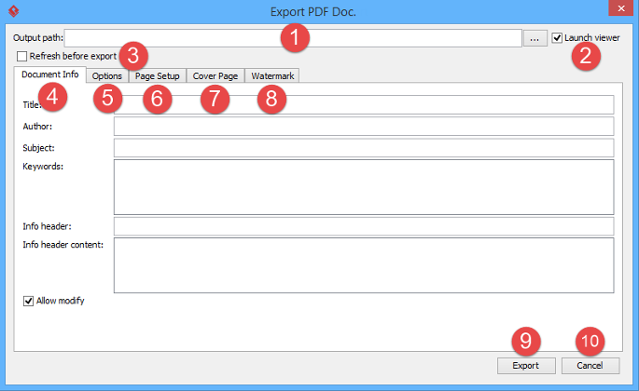
| No. | Name | Description |
|---|---|---|
| 1 | Output path | The output path of document to be generated. |
| 2 | Launch viewer | Check to open the document automatically after generation. |
| 3 | Refresh before export | Before proceed exporting, refresh the document content. |
| 4 | Document info | To define document information. |
| 5 | Options | To determine how data is to be printed in document by setting some of the configurable options. |
| 6 | Page Setup | To customize the layout of document. |
| 7 | Cover Page | To customize the first page of document. |
| 8 | Watermark | To customize the watermark on document. |
| 9 | Export | Confirm and export the document. |
| 10 | Cancel | Close the export document dialog box without exporting. |
Note: An additional Content tab is attached to Export Word document window.
The overview of Document Info
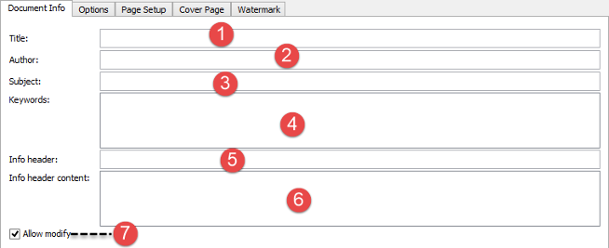
| No. | Name | Description |
|---|---|---|
| 1 | Title | The title of document. This option is only available for exporting PDF document. |
| 2 | Author | The author of the document. |
| 3 | Subject | The subject of the document. This option is only available for exporting PDF and Word document. |
| 4 | Keywords | The keywords of the document. |
| 5 | Info header | The info header of the document. This option is only available for exporting PDF document. |
| 6 | Info header content | The info header content of the document. This option is only available for exporting PDF document. |
| 7 | Allow modify | Select to allow modification on the document. This option is only available for exporting PDF document. |
The overview of Options Setup
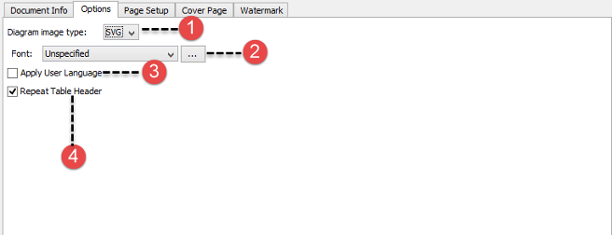
| No. | Name | Description |
|---|---|---|
| 1 | Diagram image type | Select the type of image format for image that appear in the exported document. |
| 2 | Font | Control the font of document text. |
| 3 | Apply User Language | By default, document content will be printed in English. By checking this option, it will follow the language setting chosen in global options. |
| 4 | Repeat Table Header | By checking this option, table header would be repeatedly printed when the table span multiple pages. |
The overview of Page Setup
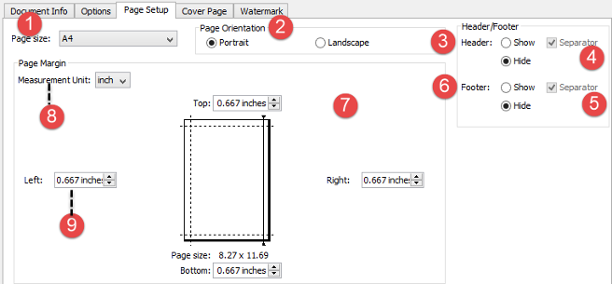
| No. | Name | Description |
|---|---|---|
| 1 | Page size | To select the paper size of the exported document. |
| 2 | Page Orientation | This option is used to select the orientation of the document (portrait/ landscape). This option is only available to PDF and Word document. |
| 3 | Header | Check this option to insert header to the exported document. This option is only available to PDF and Word document. |
| 4 | Header Separator | Check this option to insert header separator to the exported document. This option is only available to PDF and Word document. |
| 5 | Footer Separator | Check this option to insert footer separator to the exported document. This option is only available to PDF and Word document. |
| 6 | Footer | Check this option to insert footer to the exported document. This option is only available to PDF and Word document. |
| 7 | Page Margin | To specify the page margins of the document: top, left, right and bottom. This option is only available to PDF and Word document. |
| 8 | Measurement Unit | To choose the measurement unit of page margin of the document: inch and cm. This option is only available to PDF and Word document. |
| 9 | Margin (Left/ Top/ Right/ Bottom) | Specify the width of spaces between the content and the page border. |
The overview of Cover Page
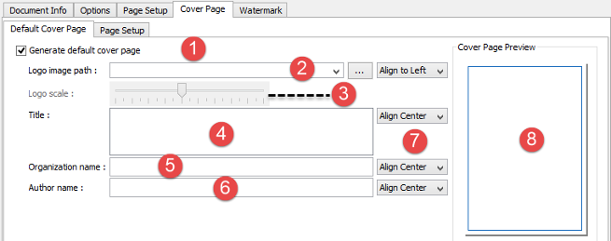
| No. | Name | Description |
|---|---|---|
| 1 | Generate cover page | Check this option to generate a cover page to the document. |
| 2 | Logo image path | Insert an image to the cover page. You can specify the image’s directory or select the directory by clicking the … button. |
| 3 | Logo scale | Resize the inserted image by adjusting the slider. |
| 4 | Title | Specify the title of your document on cover page. |
| 5 | Organization name | Specify the organization name of your document on cover page. |
| 6 | Author name | Specify the author name on cover page. |
| 7 | Alignment | Control the position of content, whether to appear on the left, center or right hand side of the page. |
| 8 | Cover Page Preview | You can preview your cover page here. |
The overview of Watermark
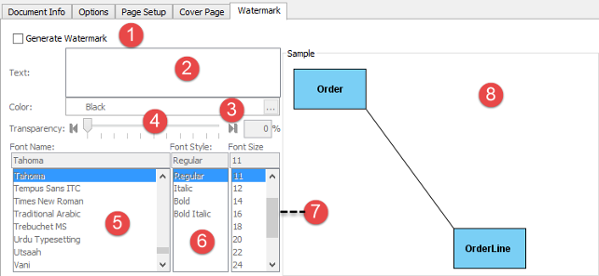
| No. | Name | Description |
|---|---|---|
| 1 | Generate Watermark | Check this option to generate watermark on all diagrams of document. |
| 2 | Text | Specify the text will be used for watermark. |
| 3 | Color | Specify the color of text will be used for watermark by clicking the … button. |
| 4 | Transparency | To change the background transparency for watermark, move the Transparency slider or specify the percentage of transparency directly. |
| 5 | Font Name | Select the font name for watermark. |
| 6 | Font Style | Select the font style for watermark. |
| 7 | Font Size | Select the font size for watermark. |
| 8 | Sample | Preview watermark here. |
The overview of Content (Only for Word document)
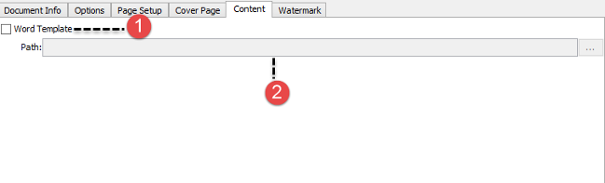
| No. | Name | Description |
|---|---|---|
| 1 | Word Template | Check this option to select a Word template for Word document. |
| 2 | Path | Specify the directory of word template by clicking the … button. |