Visual Paradigm enables you to record important ideas during a meeting through a note-taking feature called “Brainstorm“. During the meeting, you pay attention to what the participants say and create note (shapes) in a corkboard -like a diagram to record the key points. After the meeting, you may make use of the notes collected to help you construct the model. To optimize the process, Visual Paradigm supports a realize function to transform notes into model elements.
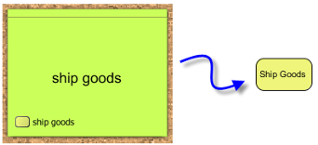
To realize a note:
- Look for the note that can help you to construct a model element. For example, when you see a note with text “ship goods”, you may want to create a task Ship Goods from it.
- Click on Tag at bottom left of note body. Select the type of element from the popup menu, such as Task.
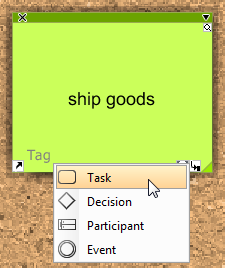
- Click the tag at the bottom left and select Realize… from the popup menu.
- In the Transit Model Element window, enter the properties of the model element you are going to produce. Click OK at bottom right to continue.
- The Visualize Model Element window enables you to show the model element on a diagram. You may show it on a new diagram by selecting Create new diagram and entering the diagram name. Or, show it in an existing diagram by selecting Show in existing diagram and selecting the diagram to show. Or, not to show it on any diagram by selecting Do note visualize. Click Create/Show/Close at bottom right.
Changing note tag
If you have selected a tag for a note and you want to change it, click on any tag at bottom left of note shape and select Type > [New Tag] from the popup menu. This will clear the previously selected tag and apply the newly selected one. Note that once a tag has been realized, you cannot change it to another type anymore.
Adding note tag
You may add multiple tags to a note and realize multiple model elements from different tags (one model element per tag). To add another tag, click on any previously added tag at bottom left of note shape and select Add > [New Type] from the popup menu.
Deleting note tag
If you think that a note tag is no longer suitable for the note, you may delete it. To delete a tag, click on the tag you want delete from note and select Delete from the popup menu. Note that if the tag has been realized, deleting the tag would not delete the realized model element. And if you add the tag again, the realization relationship will be maintained.