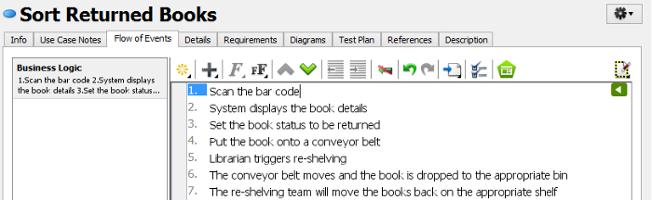While meeting with users is an important part of requirements capturing, multiple meetings are essential for clarifying what user really wants, for clarifying usage of the system, and for obtaining users’ consent to the requirements. Use Case Notes is designed for you to note down the discussion during requirements capturing meetings. You can outline the workflow, write down users’ concerns and conclusion in a Use Case Note. You can also turn your note item into use case scenario or requirements by just one click. Please watch below video tutorial for details. All Use Case Notes will be kept under the use case. You don’t need to spend extra effort to manage your meeting notes any more.
Accessing use case notes of a use case
The Use Case Notes (editor) is grouped as part of the Use Case Details. There are mainly two ways you can take to access the use case notes of a use case. When you are reading a use case diagram, you can access use case notes of a use case by right clicking on that use case and selecting Open Use Case Details… from the popup menu.
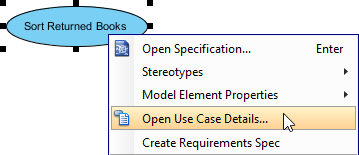
Then, open the Use Case Notes tab in Use Case Details.

If you see the panes like Diagram Navigator and Property Pane minimized, with help contents showing in the middle of screen, this means that this is the first time you open the Use Case Note. The panes are minimized to maximize the viewable list area. Click Keep Change if you want to keep the panes minimized. If you want to roll back to the original screen layout, click Revert. And if you keep the change now, you can still customize the screen layout by applying a perspective later on (View > Open Perspective).
Entering use case notes
Once you have opened the Use Case Notes of a use case, you can start entering notes. There is a pre-defined template, with four points in it – Workflow, Business Logic, Decisions and Follow-up. You can follow these points in note taking. All you need to do is to click on the green text and replace it by entering your note content.
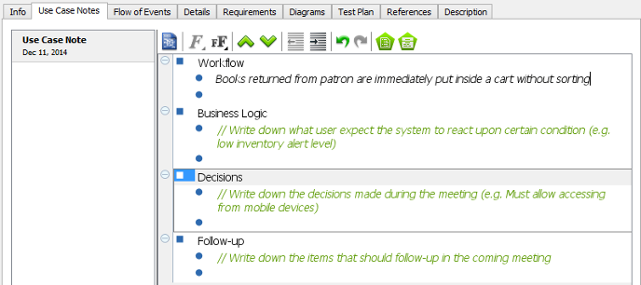
If you do not want to follow the points suggested by the templates, you can delete it by highlighting the rows and pressing the Delete key.
To enter a note, type the note content in the editor.
To create a new note, press Enter.
Working with nested notes
Different kinds of use case -related ideas can be recorded by creating multiple nested notes. You can press Tab to indent, and press Shift-Tab to reduce indentation.
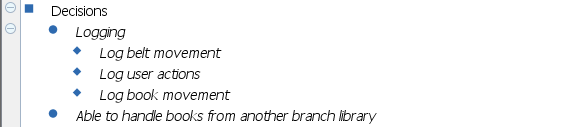
Generating Flow of Events from notes
When you are meeting with the stakeholders, they will let you know their expectations regarding to the features of the system to be developed. Very often, it involves the system behaviors they preferred. By noting down the preferred system behaviors as use case notes, you can easily produce an initial use case scenario and to make further changes in it.
Producing a new use case scenario from use case notes
To produce a new use case scenario from use case notes:
- Open the Use Case Notes of the desired use case.
- Move the mouse pointer over the parent note item where the suggested system behaviors are recorded.
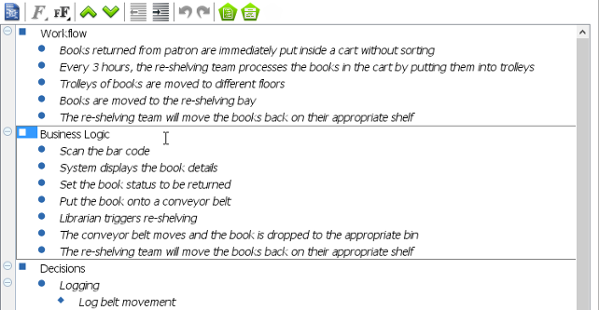
- Move the mouse pointer to the beginning of the note item. Click on the down arrow next to the bullet point and select Flow of Events > To New Scenario from the popup menu.
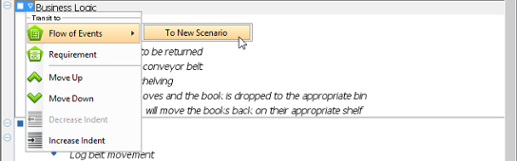
This produces a new scenario, with the text of the chosen note item becomes the name of scenario and the sub-note items becoming the steps of the scenario.