Zachman Framework provides structured and disciplined way of defining an enterprise. It has a matrix representation, with six rows (scope contexts, business concepts, system logic, technology physics, component assemblies, operations classes) and six columns (what, how, where, who, when, why). By adding proper diagrams, terms or business rules into cells, enterprise can be defined.
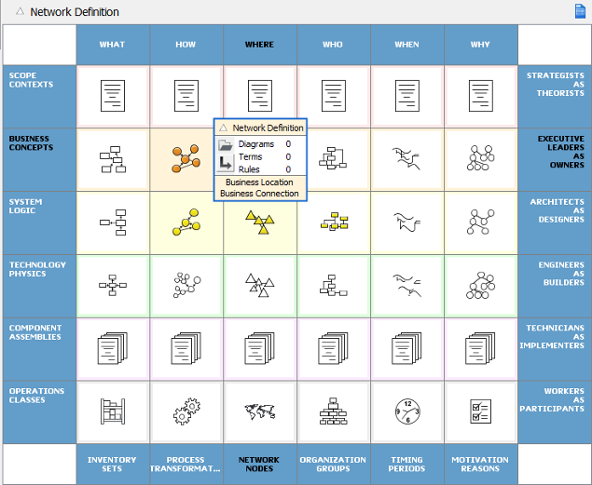
Creating Zachman Framework
- Select Diagram > New from the application toolbar.
- In the New Diagram window, select Zachman Framework.
- Click Next.
- Enter the diagram name and description. The Location field enables you to select a model to store the diagram.
- Click OK.
Storing artifacts into a cell
Diagrams, terms and business rules can be added to cells in Zachman Framework to describe enterprise from different perspectives. To edit a cell, click on it. Then, click on appropriate link to add things to cell.
Add/Edit diagrams
- Click on the cell you want to edit.
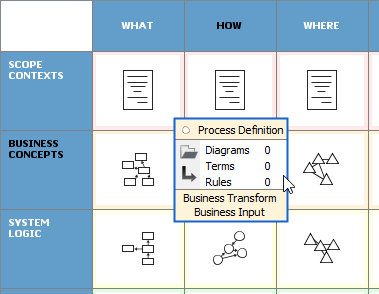
- Click on the Diagrams link.
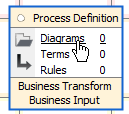
- In the window popped up, click Add… under the Diagrams tab.
- In the Select Diagram window, select the diagram(s) to add to cell and click OK.
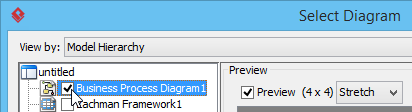 Note: You can check Add as sub diagram to make the selected diagrams be added to the sub-diagrams of the cell element.
Note: You can check Add as sub diagram to make the selected diagrams be added to the sub-diagrams of the cell element.
When unchecked, the selected diagram will have their parent elements unchanged. - Click OK to return to diagram. You can see that the symbol in the edited cell is highlighted.
Add/Edit terms
Here ‘terms’ refers to glossary terms. You can add terms to a cell.
- Click on the cell you want to edit.
- Click on the Terms link in the cell.
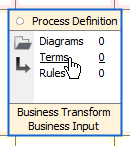
- This pops up a window with Terms tab selected. If you want to define a term here, click New Term in toolbar, which is the first button. Then, enter the name of the term. If you want to add reference to an existing term, click on the Add Existing Terms button, which is the second button. Then, select the terms to be added in the popup window and click OK to confirm.
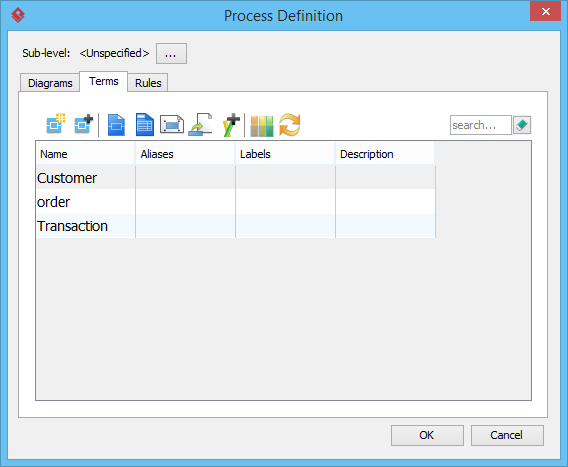
- Click OK to return to diagram. You can see that the symbol in the edited cell is highlighted.
Add/Edit rules
Business rules can also be added to cell.
- Click on the cell you want to edit.
- Click on the Rules link in the cell.
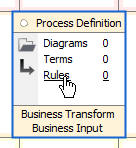
- This pops up a window with Rules tab selected. If you want to define a rule here, click New Business Rule in toolbar, which is the first button. Then, enter the name of therule . If you want to add reference to an existing rule, click on the Add Existing Rules button, which is the second button. Then, select the rules to add an in the popup window and click OK to confirm.
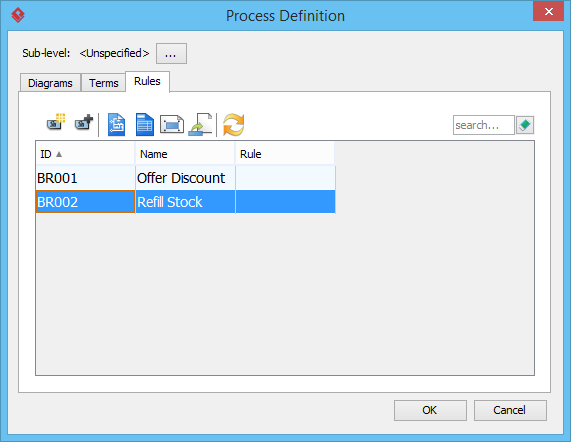
- Click OK to return to diagram. You can see that the symbol in the edited cell is highlighted.
Establishing a sub-level framework
- Click on the cell you want to edit.
- Click on the button at the left hand side of the cell for adding sub-level.
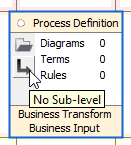
- In the Sub-level window, select either of the following and click OK.
- Unspecified – Nothing will happen (same as clicking Cancel directly)
- New Zachman framework – Create a new Zachman Framework and add it as the sub-level of the editing cell.
- Select an existing Zachman framework – Select a Zachman Framework created before to be the sub-level of the editing cell.
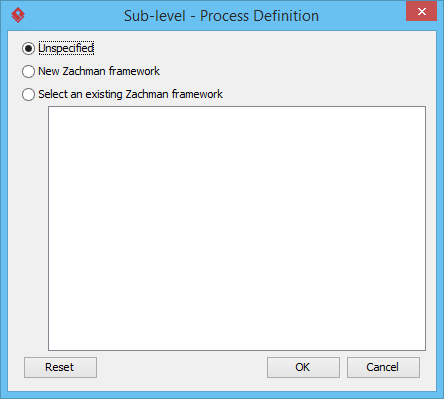
- Click OK. Now, you are on the sub-level. To go back to the previous level, you may click on the link at the top of Zachman Framework. Cells with sub-level added will have their background painted.
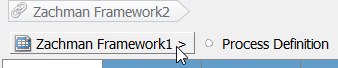
You can open the sub-level by clicking on the same button as clicked in step 2.
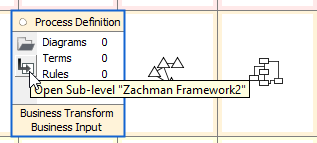
Collapsing/Expanding rows/columns
By default, you can see the names, symbols and descriptions in all cells in Zachman Framework. If you want to focus on specific cell, you can collapse the non-related rows and columns to make the remaining cell be focused. Collapsed cells show only the tiny symbol without showing any name and description.
- To collapse a row, click on its Collapse button.
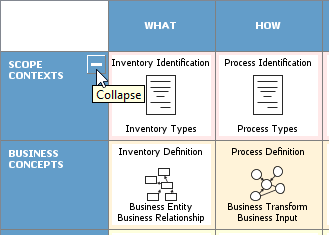 Similarly, you can click on the Collapse button of column to collapse it.
Similarly, you can click on the Collapse button of column to collapse it.
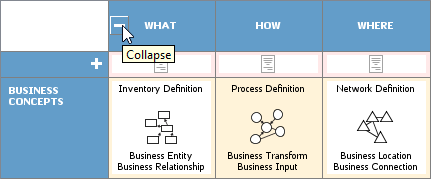
- Collapse the non-interested rows and columns to make the interested cell remain expanded and dominate the matrix.
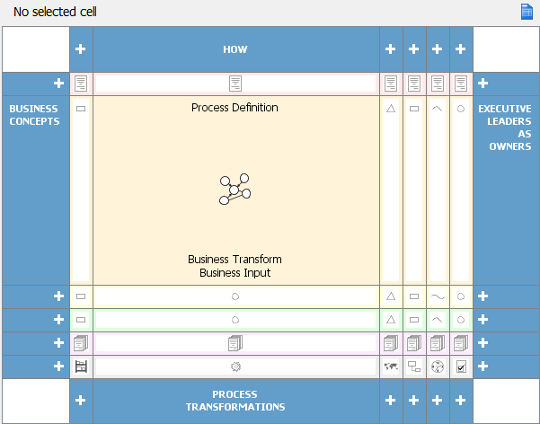
On the contrary, you can click on the Expand button (+) to expand rows/columns.