If you are new to STEPS Wizards and do not know what it is nor what you can achieve with them, please read the article What is STEPS Wizards? first.
STEPS Wizards are like recipes. A STEPS Wizard provides the instructions and tools you need to complete a particular modeling or analysis activity in software development. This article shows you how to work under a STEPS Wizard.
Importing a STEPS Wizard
The STEPS Wizards are stored in Visual Paradigm Community Circle, ready for you to import into Visual Paradigm and start working. Follow the steps below to import a STEPS Wizard.
- In Visual Paradigm, select Modeling > Import STEPS Wizard from the toolbar.

- From the list of STEPS Wizard, click on any one of them to read its details.
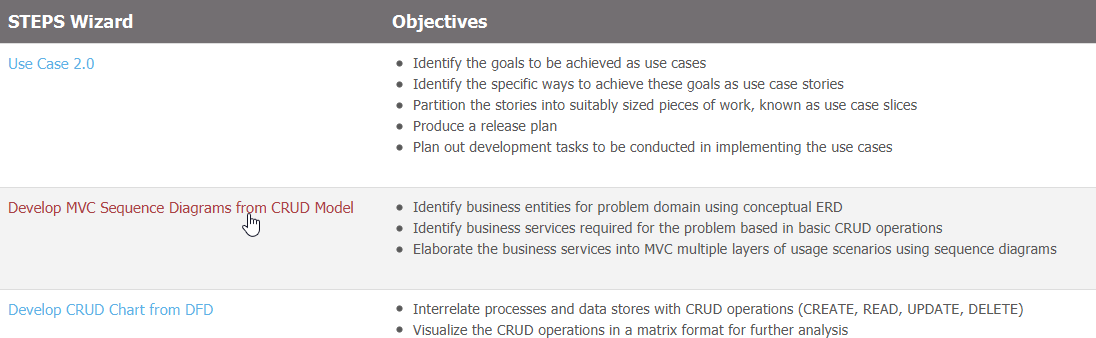
- Read through the page opened. If you want to execute the Wizard, click on Open this Wizard in Visual Paradigm, either at the beginning or the end of the page.
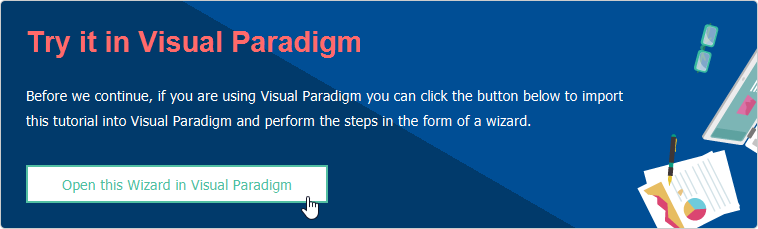
Performing the steps in a Wizard
Once you have imported a STEPS Wizard, follow the steps listed under the Overview section of the Wizard’s interface to complete the Wizard. The figure below shows the Wizard’s interface and the steps you need to take to get a Wizard completed, as annotated by numbers.
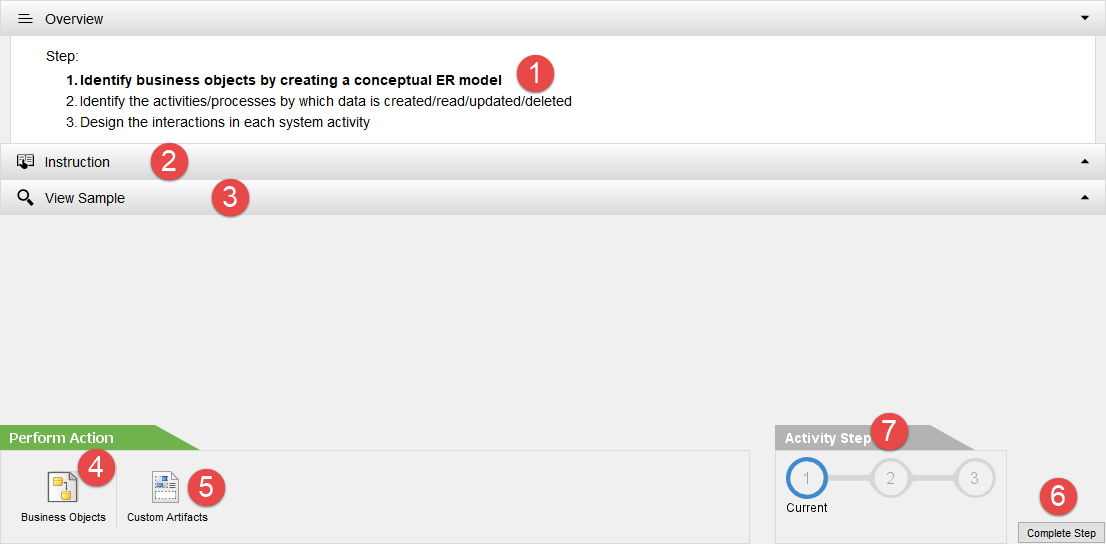
| Step | Description |
|---|---|
| 1 | The steps required to complete in this STEPS Wizard. The current step is in bold. |
| 2 | Each step comes with detailed instructions, providing you with all the guidance and background information you need to know in performing that particular step. Click on the Instruction bar to view the content. |
| 3 | Besides instruction, we also provide you with sample(s) to follow for each step. Click on the View Sample bar to see the sample. |
| 4 | A step under a Wizard is completed by performing certain action(s) required. Usually, it involves completing a form, or drawing a diagram. Those actions are listed under the Perform Action section. Click on an action to perform it. Again, if you are unclear about what to do, check the instruction and sample first. |
| 5 | You may optionally include additional diagram or text description into a step. |
| 6 | Once you have finished performing the action(s) required in a step, click Complete Step to continue to the next step. |
| 7 | The ‘belt’ lists the steps horizontally. To access the work you done in a particular step, click on the step. |
Modifying completed work
Even though you have completed a step, you are allowed to refine the work under it. Simply open the step completed under the Activity Step section (bottom right), and then click on the action button (bottom left) to browse and edit your work. When you are done, click Complete Step again to re-complete the step. We will then help you update the subsequent steps with the changes you made lately.
Accessing an imported Wizard
If you navigate away from a STEPS Wizard, find it from the Project Browser (Ctrl-Shift-B), under the section Wizards. Double click on its thumbnail to open it.
