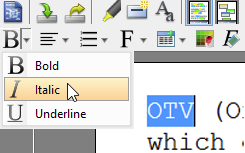Before you start business process modeling, you usually have to discuss with your customers about their needs and to familiarize yourself with their company’s operations as well as their problems. During the meeting you can collect useful information from customers, including the conversation log and documents. You can make use of textual analysis, a text-based editor to help recording those textual information. In addition to a plain text editor, you can identify important terms or objects (e.g. class, use case) from the problem description.
Creating textual analysis
- Select Diagram > New from the application toolbar.
- In the New Diagram window, select Textual Analysis.
- Click Next.
- Enter the diagram name and description. The Location field enables you to select a model to store the diagram.
- Click OK.
Problem statement editor
The problem statement editor is where you can record the textual information you obtain from your customers.
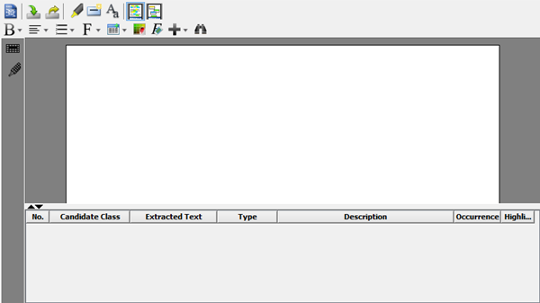
All buttons on editor’s toolbar are depicted in the following table:
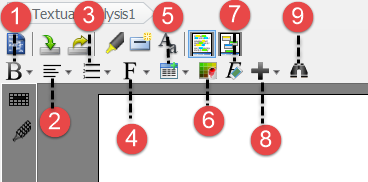
| No. | Name | Description |
|---|---|---|
| 1 | Bold | Set the highlighted text to bold. |
| Italic | Set the highlighted text to italic. | |
| Underline | Underline the highlighted text. | |
| 2 | Left Justify | Set the alignment of highlighted text to the left. |
| Center Justify | Set the alignment of highlighted text to the center. | |
| Right Justify | Set the alignment of highlighted text to the right. | |
| 3 | Ordered list | Add a numbered list. |
| Un-ordered list | Add a list with bullet points. | |
| 4 | Font | Select the font family of highlighted text. |
| Font size | Select the size of highlighted text. | |
| Font color | Select the color of highlighted text. | |
| 5 | Table | Add a table. |
| 6 | Background color | Select the background color of highlighted text. |
| 7 | Clear formats | Clear formats of the whole editor to convert the content to plain text. |
| 8 | Link | Add a hyperlink. |
| Image | Add an image. | |
| Add Model Element… | Insert an existing model element or create a new one. | |
| Add Diagram | Add a diagram | |
| 9 | Find | You can search your target word/phrase in problem statement in shortcut through here. Simply enter the word/ phrase in search field, as a result, the word/ phrase matching you typed will be highlighted. |
Entering problem statement
Three ways of entering problem statement are provided in Visual Paradigm.
- Typing on the editor
- Importing an external text file
- Copying and pasting from an external source
To type in the editor, type the problem statement directly on the editor.
To import a text file, click Import File on the toolbar.
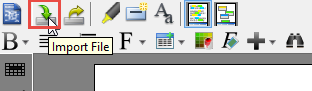
When the Open window pops out, select a text file to import. As a result, the imported problem statement will be shown on the text area.
To copy and paste from an external source, press Ctrl + C on the selected text and press Ctrl + V for pasting it on the editor.
Formatting text
Since Visual Paradigm supports rich text format (RTF), you can format the problem statement on the editor, such as making it bold, italic, or inserting a table.
- To format text, highlight the target word/ phrase in advance.
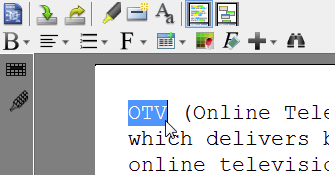
- Next, click a corresponding button on the toolbar. i.e. Click Italic button to make the target word italic.