System development is not a one-off process. When new requirements are made from users, system will be revamped to fulfill the new requests. As the system grows, at certain point people may start querying why certain feature is behaving in the way it is behaving now, instead of a behavior that seems to have been agreed by everyone at the very beginning. Very often this happens when inconsistency is found among features. In order to know the reason behind certain design decision, you can refer to your visual model. Model Transitor is a feature that allows to create ‘transit’ relationships within your model, which can be a useful reference in identifying the cause of design changes in the future.
Adding a transition
In this section we will make use of two UML activity diagrams in showing you how to create a transition between UML actions in the two diagrams.
The two diagrams are both about a registration process. While the first one models the way to register with email, the second one models the way to register by connecting with Facebook account. We will add a transition between the actions in the two diagrams to indicate the cause of changes.
- Assuming that you are now opening the ‘new’ version of design. Right click on shape that you want to add a transition and select Related Elements > Transit From > Manage Transit From… from the popup menu. Here if you are opening the ‘old’ version of design and you want to add a transition to future design, you should select Related Elements > Transit To > Manage Transit To… instead.
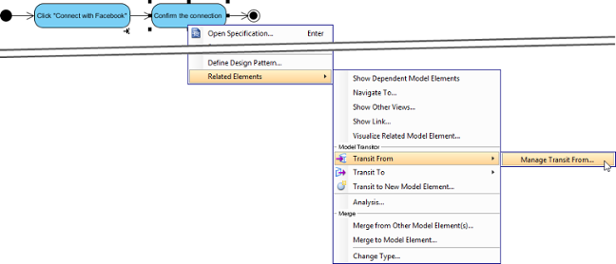
- In the Manage Transit From (or To) Diagram/Model Elements window, select the elements to transit from/to. You can select multiple elements.
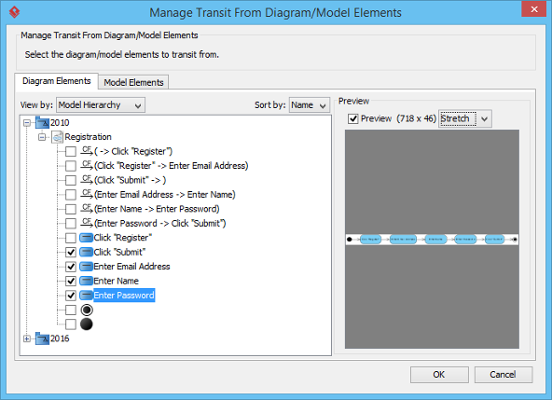
- Click OK.
Navigating a transition
Once a transition is added, you can navigate between the from and to item(s). There are two methods to navigate. The first way is to go through the transitor popup menu of a shape. Right click on a shape and select Related Elements > Transit From/To from the popup menu, then the diagram element/model element to open.
Alternatively, make use of resource centric interface by following the steps below:
- Move the mouse pointer over the shape that you want to navigate to its transited element.
- Press on the Model Transitor resource icon below the shape. Select Transit From/To, then the shape to navigate to.
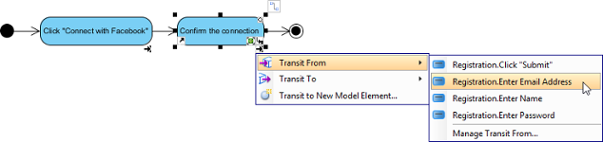
Removing a transition
To remove a transition:
- Right click on a shape and select Related Elements > Transit From/To > Manage Transit From/To from the popup menu.
- In the Manage Transit To/From Model Elements dialog box, de-select the shapes that you do not want to transit with.
- Click OK to confirm.