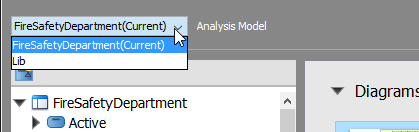The Project Browser provides you with different perspectives in viewing your opening project. With Project Browser, you can view and open the diagrams in your project, browse model structure, check and open the recently modified diagram, etc.
Opening the Project Browser
There are two ways you can take to open the Project Browser:
- Select View > Project Browser from the toolbar
- Click on the Open Project Browser on the right-hand side of the navigation bar of any diagram
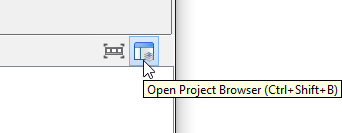
Diagrams view
The Diagrams view enables you to browse the diagrams in the opening project. Diagrams are grouped by the categories they belong to. You can scroll up and down to view the thumbnails of diagrams.

Opening a diagram
To open a diagram, double click on its thumbnail.
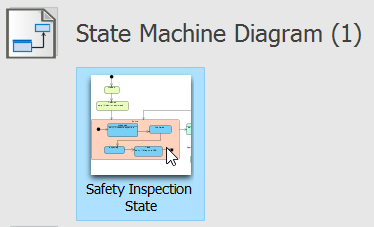
Filtering diagrams
if you want to locate a diagram with its name, or part of its name, enter the search text in the Search field. The Diagrams view will be updated to list only the diagrams that match with your search string. Note that you can use *, the wildcard character in filtering.
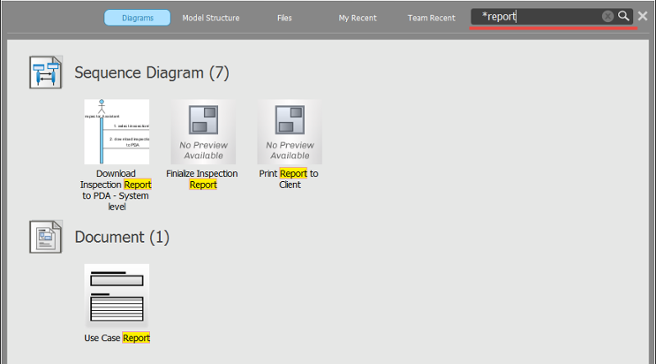
Navigating through diagrams
By moving your mouse pointer over the forward and backward button, you can view the remaining diagrams of a diagram category, if any.
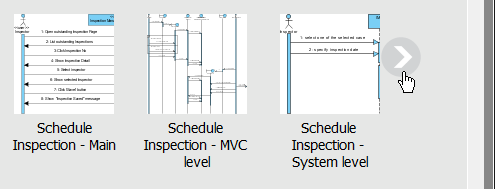
Model Structure view
The Model Structure view enables you to browse the model structure and to access the diagrams and model elements in those models. It consists of three main parts. On the left-hand side, there is a list that comprises of package and model of the opening project. On top of the list, there is a breadcrumb that shows the location of the selected package/model. When you select a package or model in the list, the right-hand side of the screen lists the containing diagrams and model elements. You can double click on a diagram thumbnail to open a diagram or double click on a model element to open its specification.
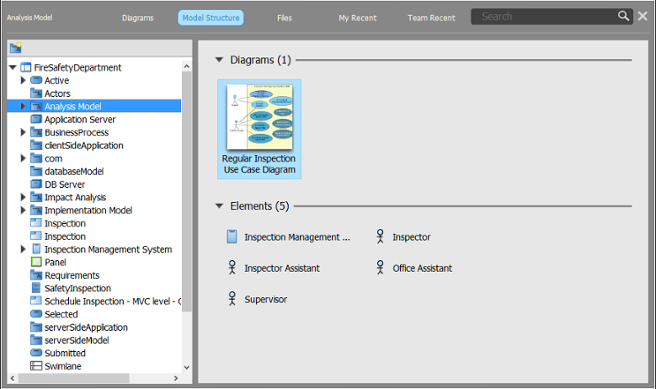
Files view
Throughout a project, there may be supplementary resources that you want to include in your project as references. The Files tab is where you can store and manage those files.
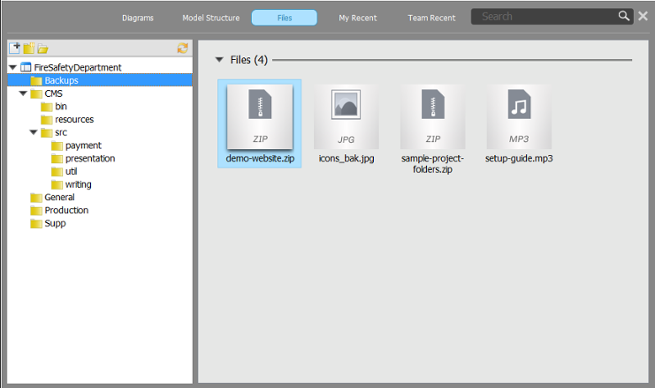
My Recent
My Recent lists the diagrams you opened recently, except the one currently opened. You can open a diagram by double-clicking on its thumbnail.
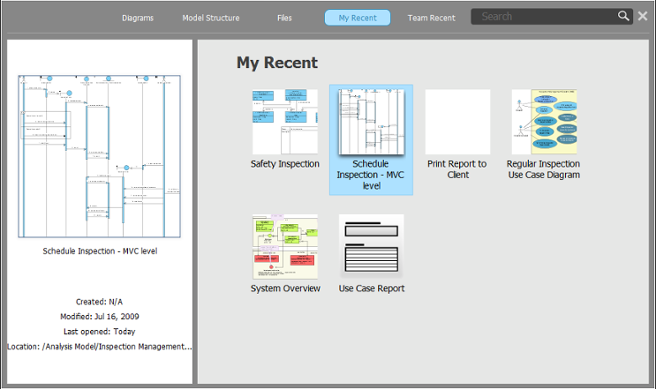
Team Recent
Team Recent lists the diagrams recently modified and committed by the team. You can open a diagram by double-clicking on its thumbnail.
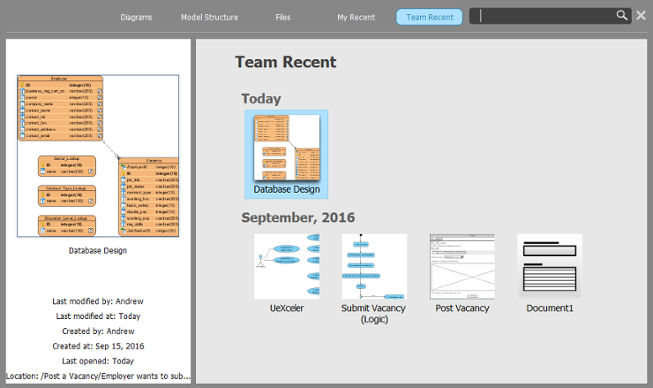
Searching
The search feature allows you to find model elements, views and diagrams quickly. You can perform searching by entering the search string in the Search field and then press Enter. When finished searching, the search result will be displayed in Project Browser and you can open a diagram by double-clicking on its thumbnail or view a model element’s specification by double-clicking on it directly.
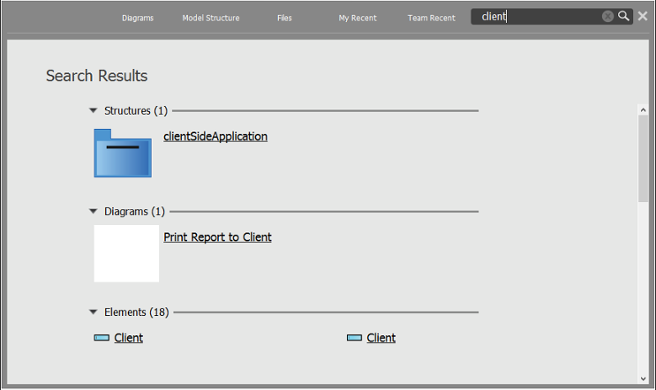
Browsing the diagrams and model elements of the referenced project
You can browse the diagrams and model elements in a referenced project by selecting that project from the drop-down menu on the left-hand side of the Diagrams and Model Structure view, respectively.