Description Pane enables you to document project data such as model elements, shapes or diagrams either in written or verbal form. For written content, it can be a plain text or HTML text with formatting like bold, italic, font color, etc.
Opening and closing the Description Pane
Description Pane can be opened by clicking on the Description button at the bottom right corner of the status bar. To close it, either click the same button again or press the X button at the top right corner of the Description Pane.

Overview of Description Pane
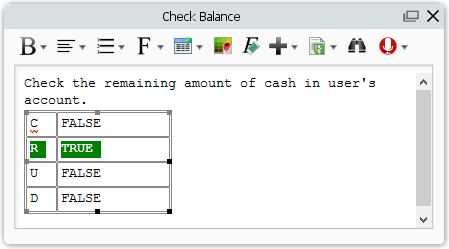
| Button | Name | Description |
|---|---|---|
| Bold | Bold: Set the highlighted text to bold.
Italic: Set the highlighted text to italic. Underline: Underline the highlighted text. |
|
| Alignments | Set the alignment of highlighted text to the left, the center or the right. | |
| Ordered list | Ordered list: Add a numbered list.
Un-ordered list: Add a list with bullet points. |
|
| Font | Font: Select the font family of highlighted text.
Font size: Select the size of the highlighted text. Font color: Select the color of the highlighted text. |
|
| Table: | Add a table. | |
| Background color | Select the background color of the highlighted text. | |
| Clear Formats | Clear formats of the whole editor to convert the content to plain text. | |
| Add | Add Link: Add a hyperlink into the description.
Add Image: Add an image into the description. Add Model Element: Add a model element link into the description. Add Property Value: Add a property value into the description. Add Diagram: Add a diagram link into the description. |
|
| Template | Save as Template: Save the current description as a template.
Manage Template: Delete a template or set a template as default. |
|
| Find | Search for text in the description. | |
| Record | Record: Record voice description.
Manage: Add or remove audio clips. You may also link to an external audio file. |
Note: The formatting toolbar is by default hidden for description pane shown in the specification window. To show the formatting toolbar, simply click on the editor.
Floating mode
The Description Pane has a fixed position and size by default, which means that you cannot move it nor to resize it. However, you can change it to the Floating mode so that the Description Pane can be moved and resized. You can even move it out of the application window.
To change the Description Pane to Floating mode, click Float in the title bar of the Description Pane. Or you can simply drag the title bar of the pane to change it to Floating mode.
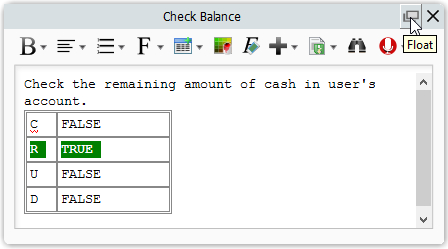
Adding model element link
- Click Add Model Element button on the editor’s toolbar after decided a place for inserting a model element.
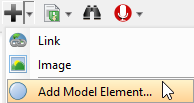
- In the Select Model Element window, select an existing model element on the list. If you want to modify the selected model element, you can click Open Specification… button.

- Finally, click the OK button to confirm.
- Consequently, the name of the inserted model element will be shown on the description pane with an underline. If you want to preview the inserted model element, you can right-click on its name and select Show View… from the pop-up menu. After the Show View window pops out, you can preview it in the Preview window. If you want to view the actual model element on the diagram, you can click Go to View button.
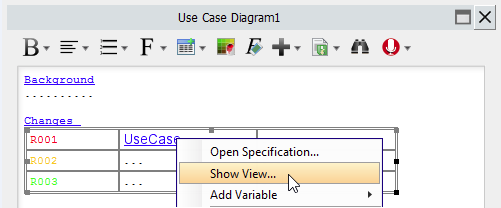
Voice description
In addition to a textual description for your model elements, you can record voice descriptions or embed audio files.
Recording voice
- On top of the Description Pane, click on.
- In the Record Voice window, click the Record button to start recording.
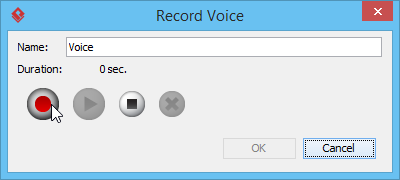
Note: Make sure your audio input device is active before operating a voice description. - Click the Stop button when you want to end the recording.
Note: Play the recorded voice by pressing the Play button; record again by pressing the Clear button and rerun the previous steps. - Enter the name for recorded voice clip in the text field of Name.
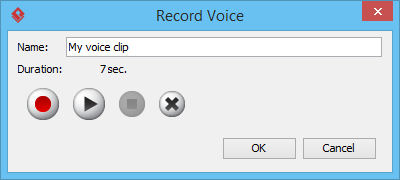
- Click the OK button to confirm the recording.
Managing audio clips
- On top of the Description Pane, click on the down arrow next to
 . Then, select Manage… from the drop-down menu.
. Then, select Manage… from the drop-down menu.
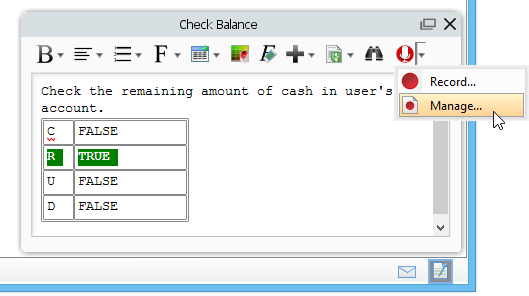
- In the Manage Voice window, click the Add button, and choose either Embedded or Link to File.
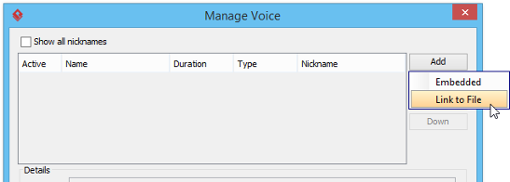
- If you choose Embedded, record a voice clip when the Record Voice window pops out; if you choose Link to File, select an audio file when the Open dialog box pops out.
- The voice clip can be renamed in the text field of Name.
- You can also select an added audio clip and click Delete to remove it.
- Click the OK button to confirm the changes.
Defining a glossary item
A word or text can be defined as a glossary item for explication.
- Highlight the word or the lexis you would like to be defined and then right-click on it. Select Add “[highlighted term]” to Glossary from the pop-up menu to switch to Glossary Grid.
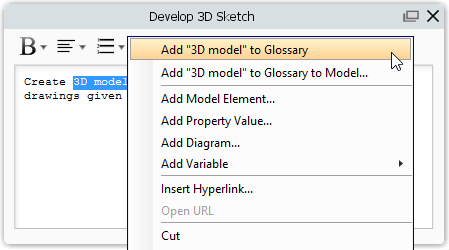
- In Glossary Grid, click Open Term Editor from the pop-up menu to fill more details about the new item. Alternatively, right-click on the term and select Open Term Editor from the pop-up menu.
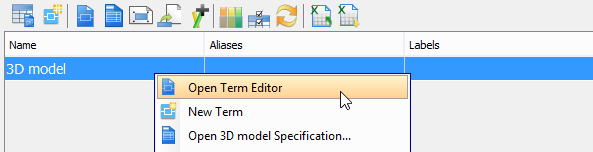
- In Term Editor page, click Add button to type the alias(es) for the new item.
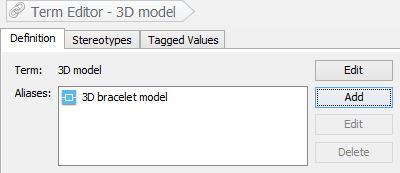
- Further information about the new item can be given by typing in the space under Definition.
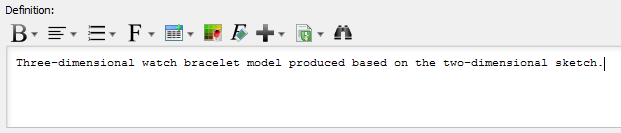
Note: In Glossary Grid, you can jump to the source from which a term was defined by right-clicking on the term and selecting Transit From > %SOURCE_ELEMENT_NAME% from the popup menu.
Spell checking
When you type an incorrect word carelessly, Description Pane can offer you help.
For correction, right-click on the incorrect word with a red curved line and select one out of the suggested words from the pop-up menu.
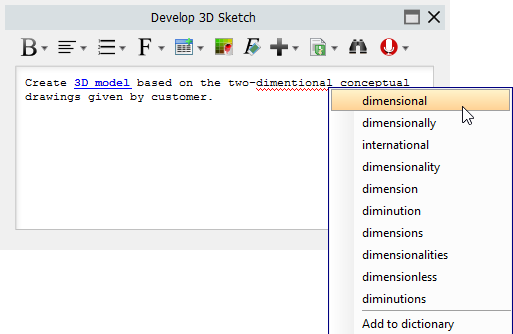
Moreover, you can add a new word to the dictionary if the word you typed is a rare word or a newly created word. Right-click the new word and select Add to dictionary from the pop-up menu. When you type the word next time, it won’t be marked as an incorrect word again.