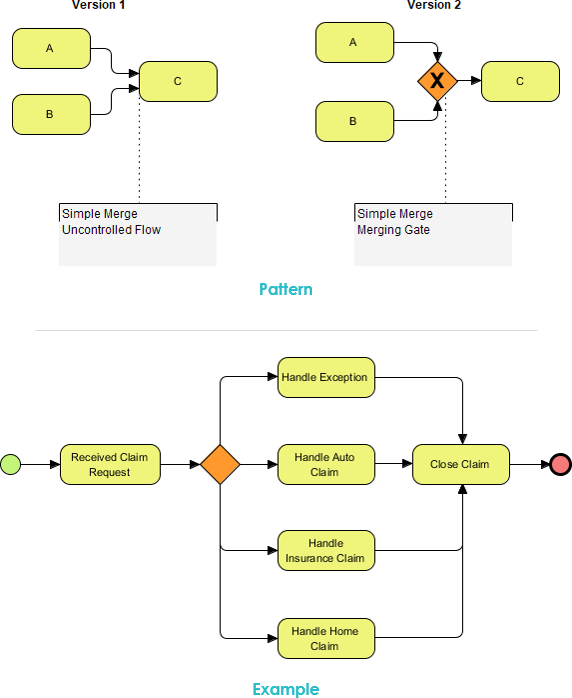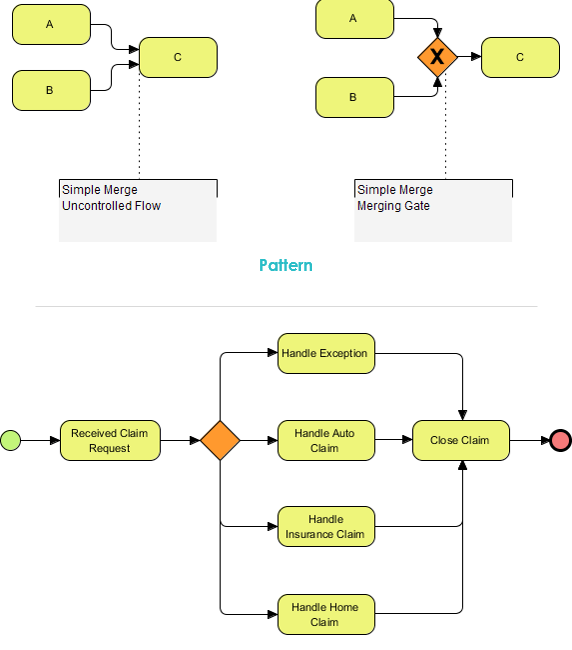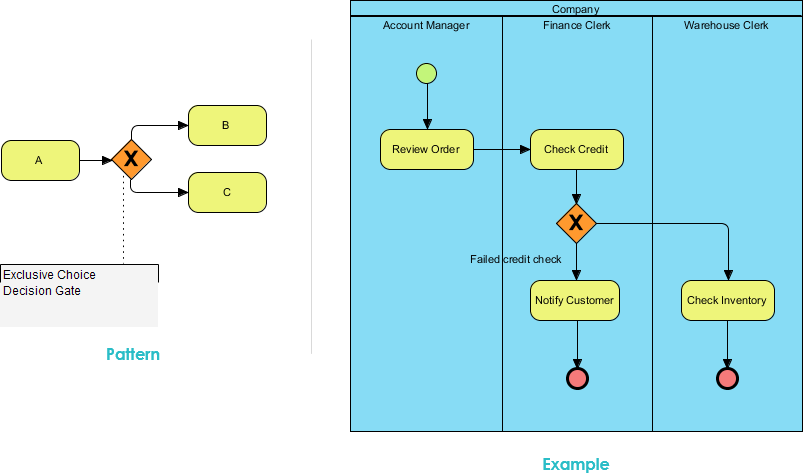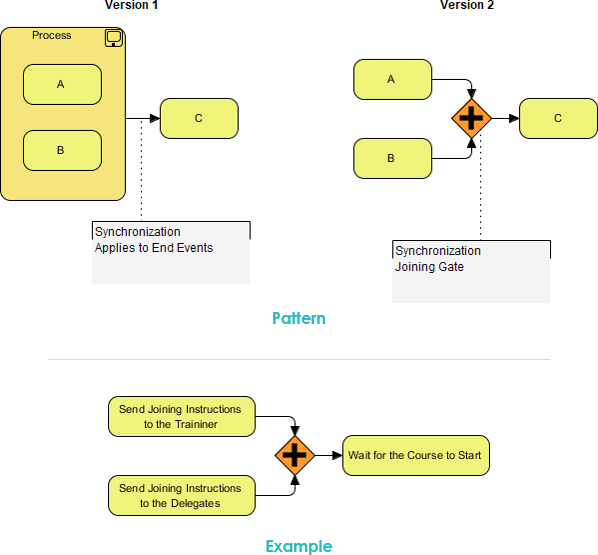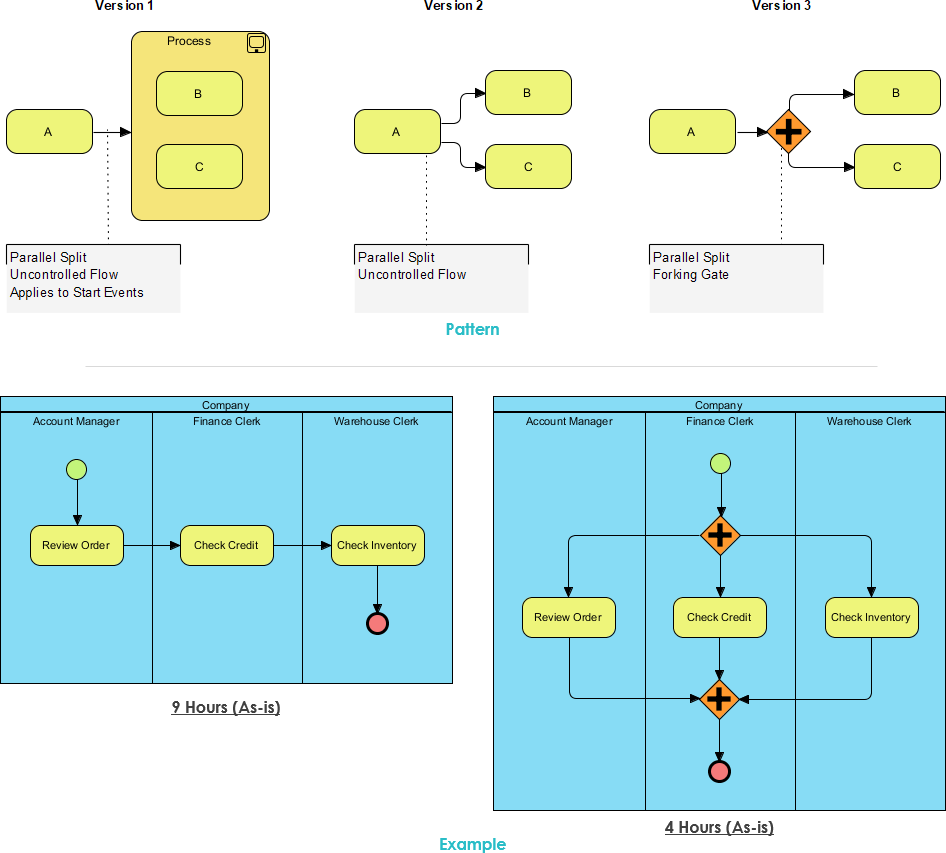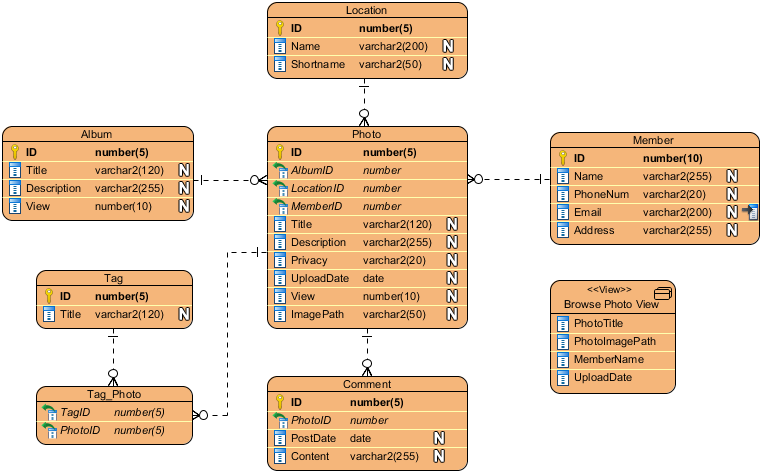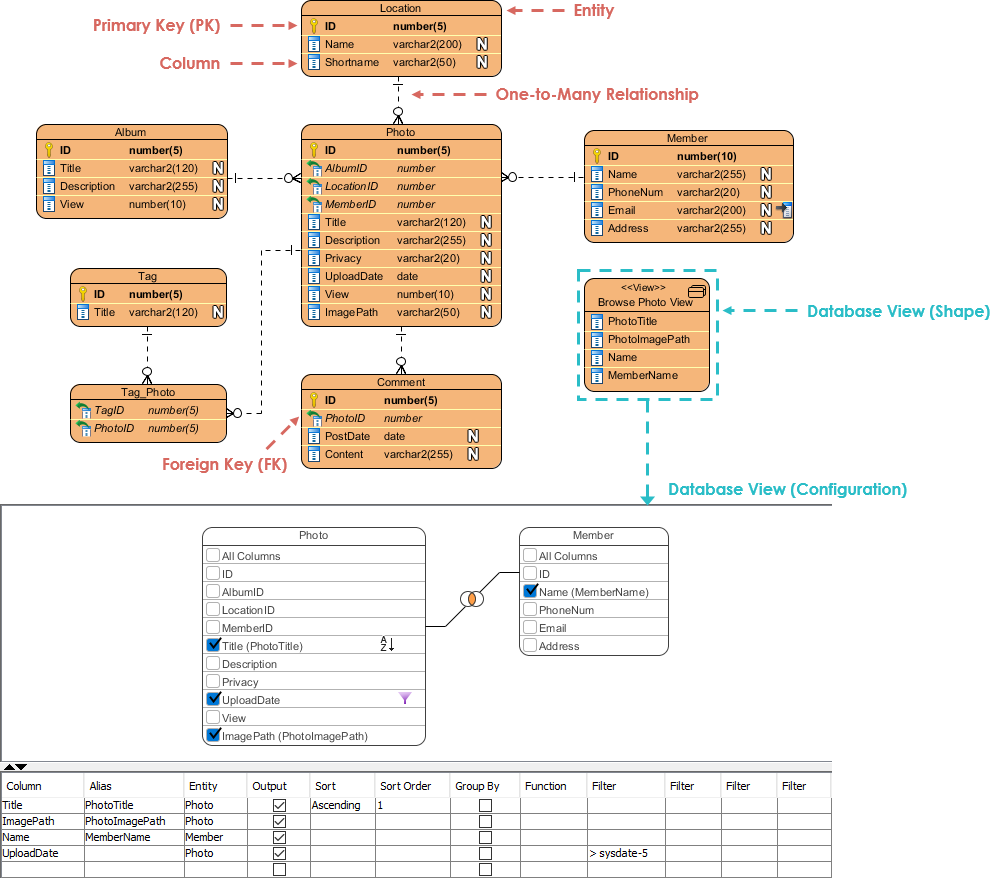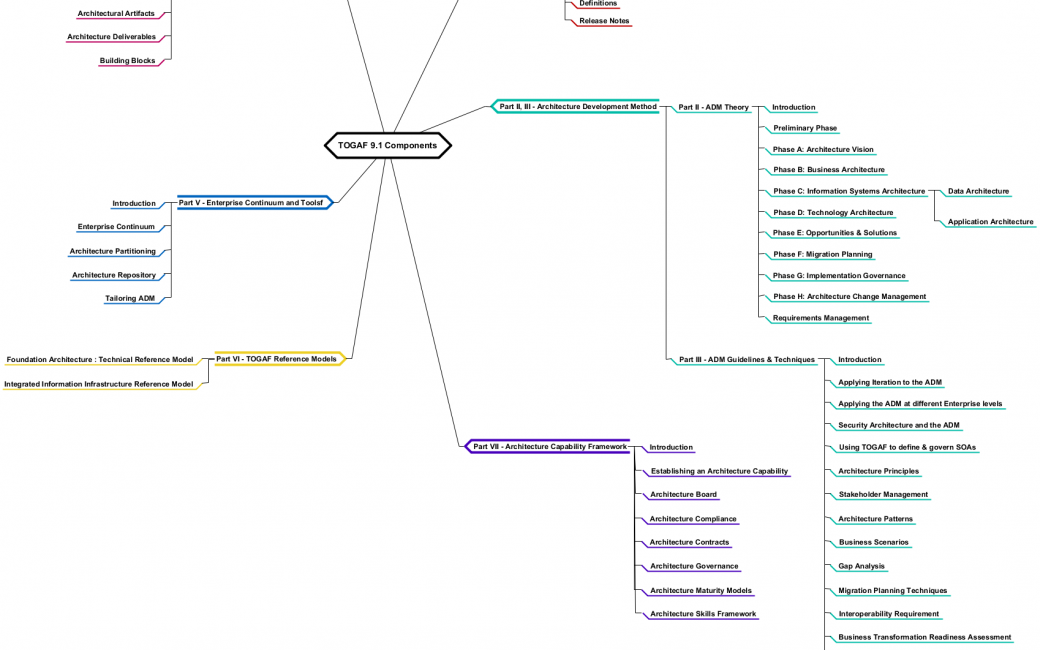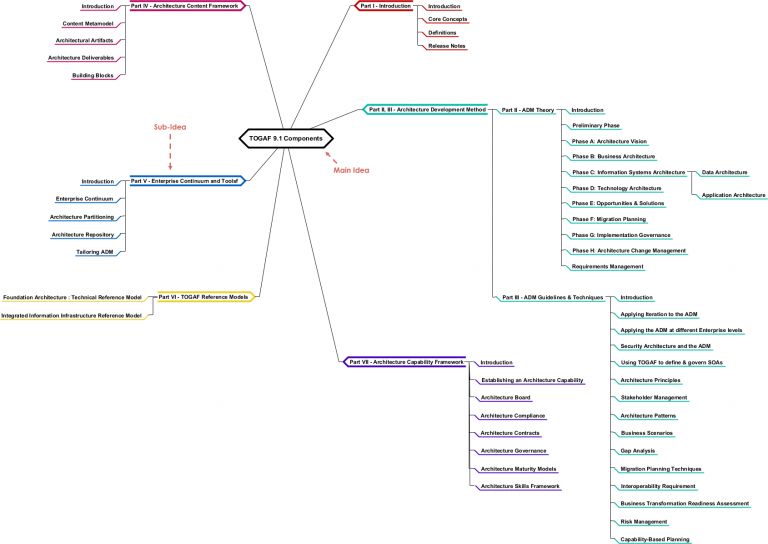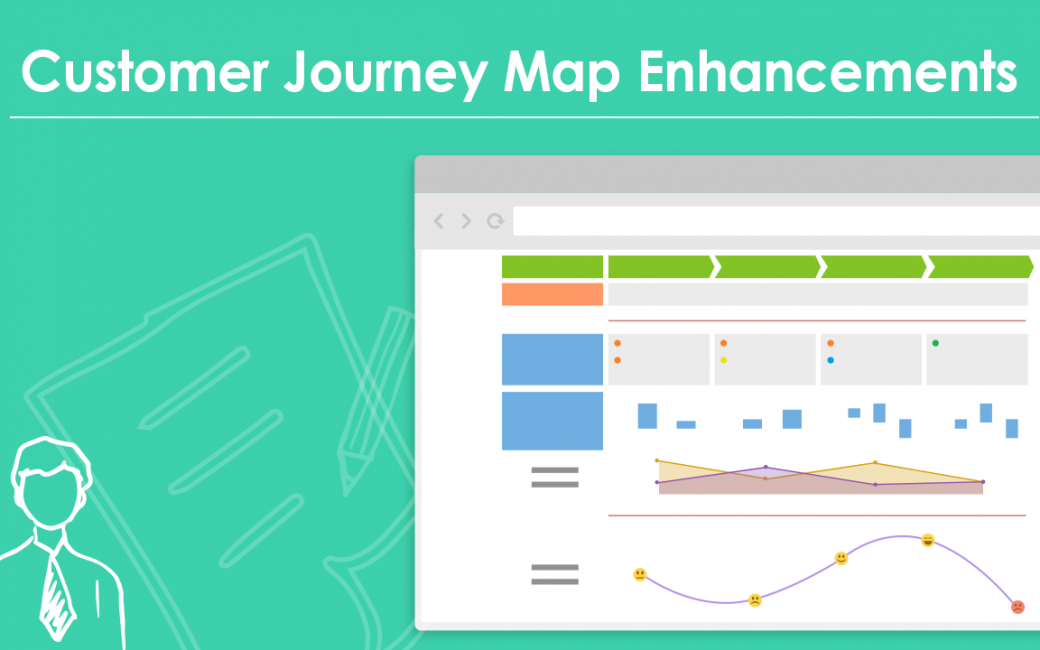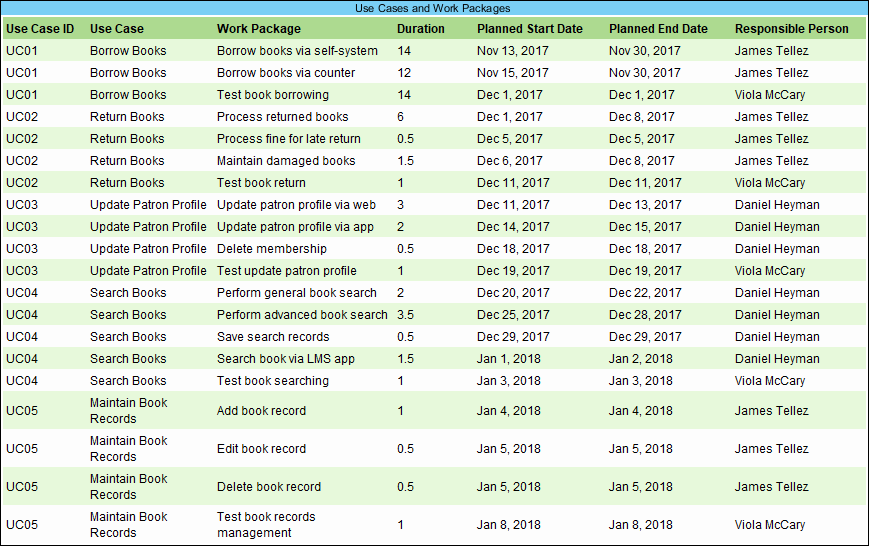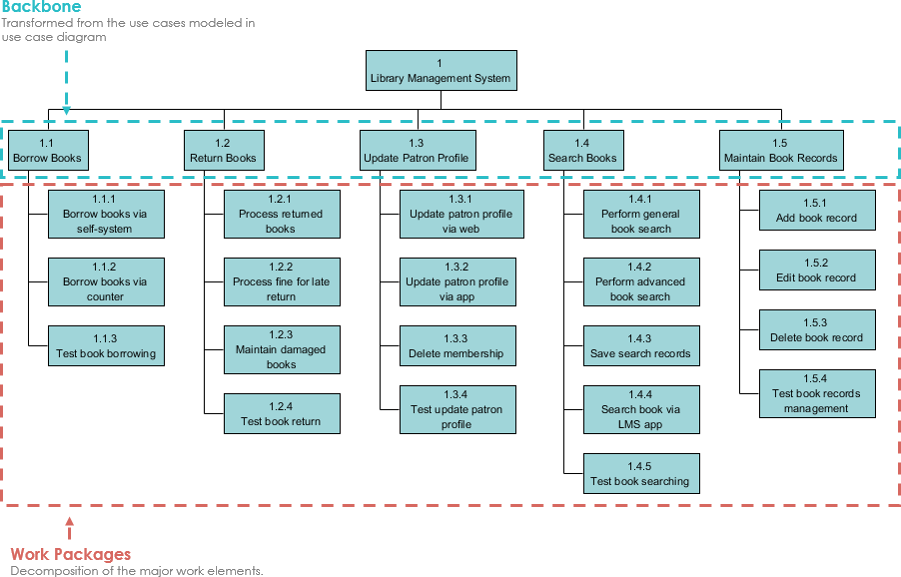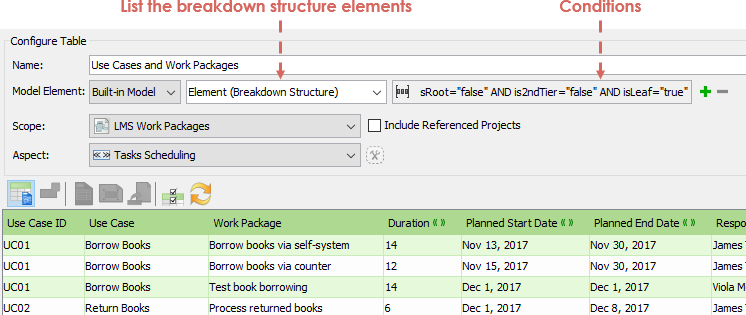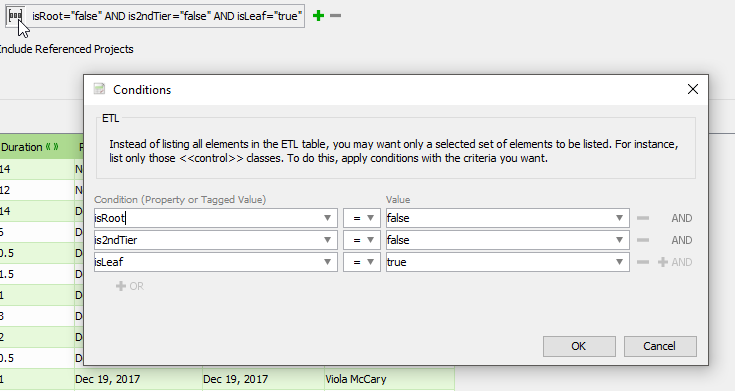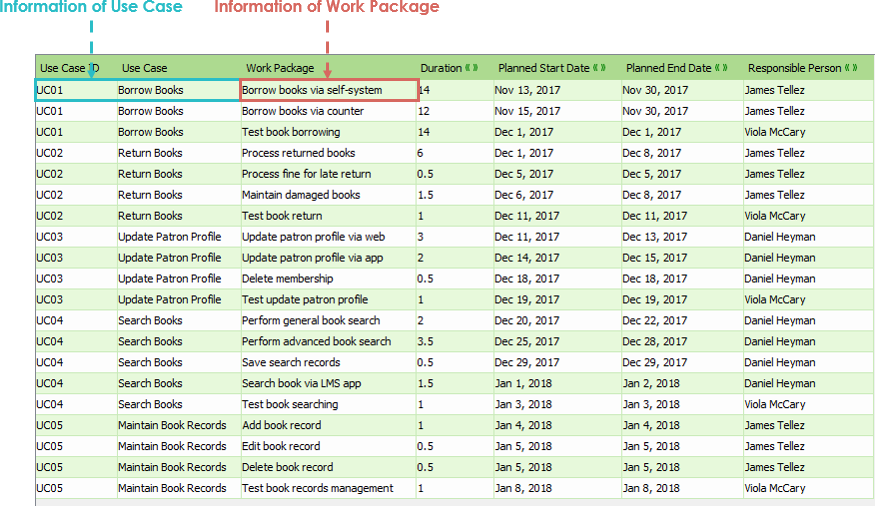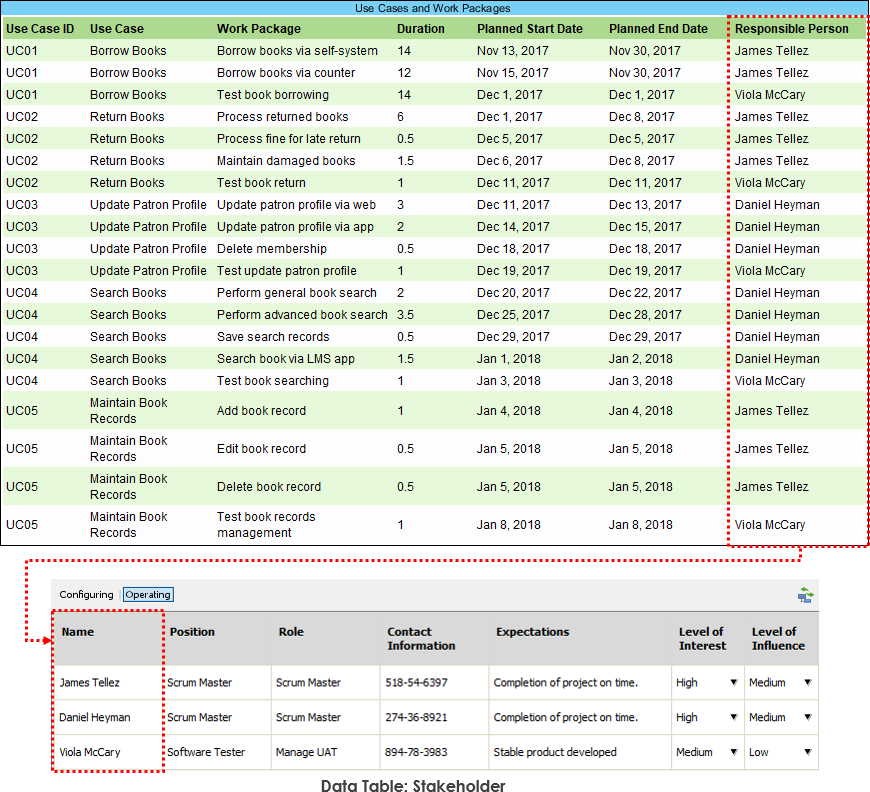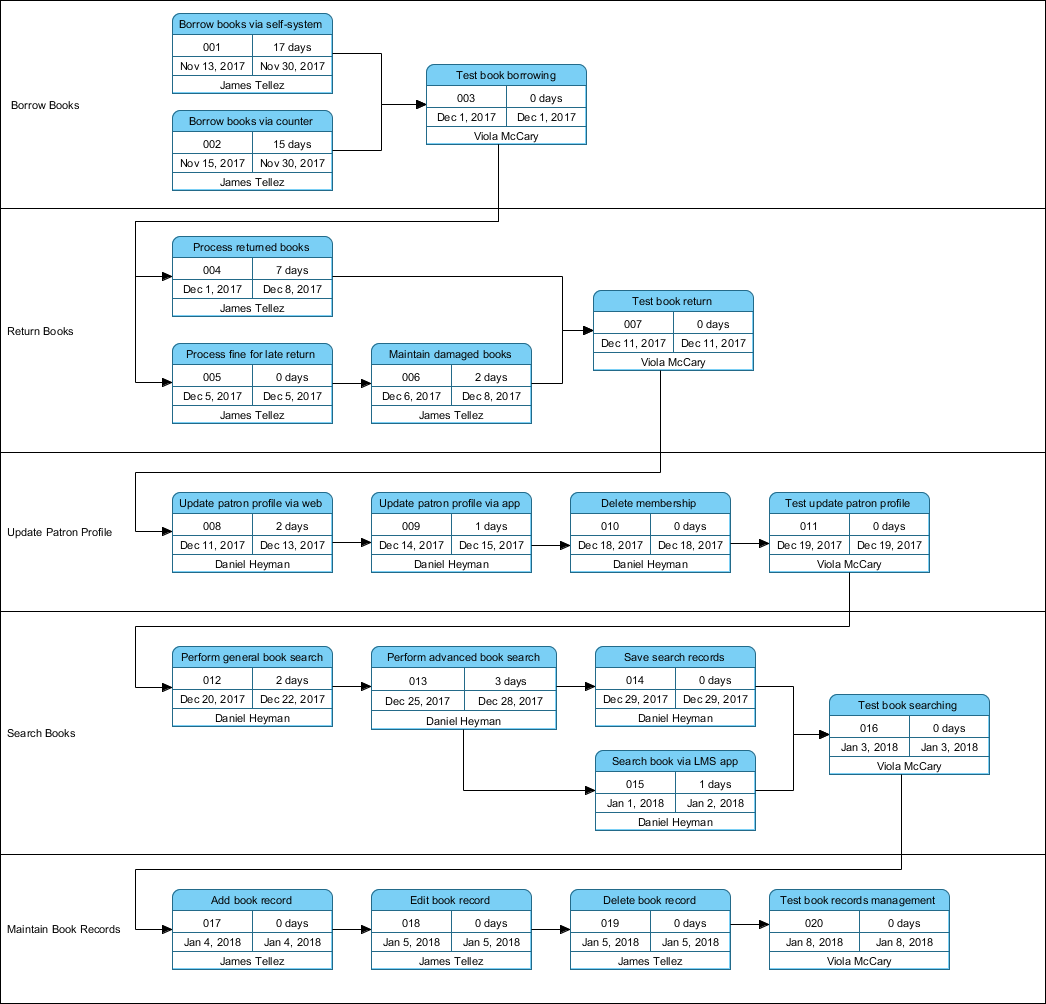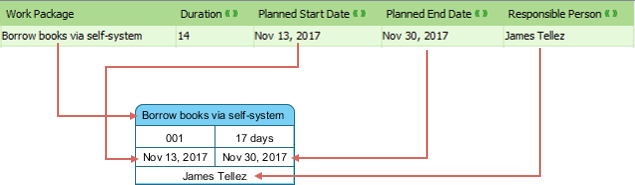In the next few minutes I will describe and demonstrate the 14 enhancements we have made to our Customer Journey Mapping tool, in Visual Paradigm 14.2, Service Pack 1.
This video will focus on the enhancements. If you want to know what a Customer Journey Map is, please check another video. I’ve included a link in the video description.
Okay, let’s start.
[Customer Journey Mapping Online]
The first and a major enhancement is that you can now develop Customer Journey Maps online.
If you are using Visual Paradigm Professional or Enterprise, you can edit Customer Journey Map under VPository or VP Server.
Let me spend a minute to show you how to start editing a customer journey map online. I’ll start from the subscription of VPository. If you are already using VPository, you can skip the next 20 seconds.
Alright, to try out the online customer journey mapping tool, subscribe to VPository first.
Click the subscribe button here.
Enter your email and confirm.
Wait a minute.
I can now login to VPository.
This is the dashboard of VPository. Simply click here to open the Customer Journey Mapping tool.
The repository is newly created without a project. Let me create one.
I enter the project name. I’m not going add other members right now. This can be done any time in the administration page.
So I just click Create.
I’m brought to the main page of the Customer Journey Mapping tool.
To create a journey map, click on a template. Let’s say I want to start with this standard template, I just click on it.
Give the journey map a name.
And now I can start editing. For example I can rename a stage. Modify the map content, etc.
No matter you are an existing Visual Paradigm user, or totally new to Visual Paradigm, you can try the online Customer Journey Mapping tool by subscribing to VPository. To subscribe, visit www.vpository.com.
Let’s continue to the other enhancements.
[Persona Support]
When you create a new customer journey map, you will see the persona lane here. Let’s see what it is.
Here is a customer journey map, with a persona Ramon Walters.
A persona is a fictional character developed to represent a specific group of customers that share the same goals and customer behaviors. The use of persona allows you to gain a deeper understanding of your customers and to ensure you have your customers in mind when improving customer experience.
This is the photo of the persona, and this is his or her name
You can rename the persona by clicking on the photo.
And enter a description here.
Describe the persona by explaining his background and needs. This will provide background context for the customer journey and help audiences develop empathy for the persona.
You can write a short paragraph here as the description, or a quote for the persona that reflects emotions and attitudes, like this.
“There is nothing I love better than sitting on the sofa, watching TV for the whole day! Blah blah blah”
Make sure it sounds like something a real customer would actually say.
[Chart Support]
Starting from version 14.2 service pack 1 you can represent comparative data through charts.
- Customer experience chart
This is a customer experience chart.
A customer experience chart represents the trend of customer experience across the touchpoints.
In this journey map, we’ve identified 10 touchpoints. The customer experience chart here represents the customer emotion throughout the 10 touchpoints.
You can drag the nodes up and down to update the rating. You can also rename the captions of chart, like this.
To create a customer experience chart, right click on the lane where “consecutive numbers” is selected as cells’ format, and then select Create Experience Chart.
- Emotion chart
This is another journey map. It demonstrates the use of emotion chart.
Emotion charts also represent customer experience. Unlike customer experience chart, emotion chart shows customer experience by stage, not by touchpoints.
The use of smiley faces also make the map more engaging.
You can represent customers’ emotions by dragging the smiley faces up and down.
To create an emotion chart, right click on any lane, and select Insert Lane Above, or Below, and then Emotion.
- Area Chart
This is another journey map with two charts. Let’s take a look at the bottom one first. The area chart.
Area charts allow you to view the overall trend rather than individual values. Besides, an area chart with multiple data series, like this one, allows you to compare the different data under particular stage.
- Cell-based Bar Chart
Finally, you can use bar charts in cells to present categorical data.
In this journey map, we use bar charts to represent the customer’s satisfaction towards different parties.
For example, towards the shop, and the seller.
The configuration of charts in cells can be different. As you can see, the chart under the third stage consists of three bars.
You can adjust the value by drag and drop.
And change the bars to appear in the chart configuration screen, like this.
To create an area chart is simple. Just right click on any lane’s header and select Insert Lane Above or Below, and then Area Chart
[More Cell Formats]
We’ve also enriched the journey map by supporting few more cells format.
- Consecutive numbers
The first one, consecutive numbers.
You can apply consecutive numbers for cell items. Consecutive means the items will be numbered in order and the count will not reset in a new stage.
In this map, consecutive numbers are used to represent the 10 touchpoints.
- Use Image in cells
If you want to represent a customer journey with images, you can set the images as cells’ background.
In this journey map, we used 3 cartoon images to visualize the customer journey of an on-site oven repair service.
To use image in a cell, right click on the cell and select Set Background Image
- Description Cell
The next one, description cell.
Besides listing information point by point, you can also write description for the entire cell.
- Merge Cells in Lane
Finally, you can merge all the cells in a lane to become one, like this.
[Other Enhancements]
Let’s take a look at the other enhancements.
- Temporarily Hide Away a Lane
There may be different audiences for your journey map who are interested in different parts of a customer journey. You can show them the information they interested in by hiding away irrelevant lanes in the map.
To hide away a lane, just right click on its header and select Hide from the popup menu.
To show a hidden lane, right click on the background of the map and select Show Lanes, and then the lane to set visible.
- Stage Description
Now, you can write a short description for stages, like this one.
- Stakeholder Assignment
You can set to cells the stakeholders who are responsible for changes planned. To do this, right click on the cell and select Set Stakeholders.
Move Lanes Up-and-Down
Finally, you can now re-order lanes easily with drag-and drop.
That’s all for the enhancements of customer journey mapping, available in Visual Paradigm 14.2 service pack 1.
We hope you find the changes useful. If you are using version 14.2, you can update your installation to advance to service pack 1. No re-activation required. If you want to try the online customer journey map, you can subscribe to VPository at www.vpository.com
Thank you for watching this video. Good bye.