In ArchiMate, structural relationships represent the ‘static’ relationships between elements. Besides representing structural relationships as visible connectors, an alternative would be to express them by means of nesting composed elements within the composing element. This article shows you how to nest elements inside another elements as an alternative graphical notation to expressing structural relationships.
The structural relationships
In ArchiMate there are four kinds of structural relationships. These and only these relationships can be represented as either visible connectors or in nested manner. The table below lists the structural relationships.
| Name | Representation | Definition |
|---|---|---|
| Composition | Indicates that an element consists of one or more other concepts. | |
| Aggregation | Indicates that an element consists of one or more other concepts. | |
| Assignment | Expresses the allocation of responsibility, performance of behavior, or execution. | |
| Realization | |
Indicates that an entity plays a critical role in the creation, achievement, sustenance, or operation of a more abstract entity. |
Creating a structural relationship in nested way
Let’s say we want to create a Composition relationship.
- Select the ‘source element’. In this case, it’s the Composing element.
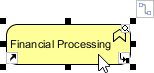
- Since we want to create a nested element in it, make sure the shape is large enough to accomodate the nested shape. You may resize the shape to make it larger. Resize can be made by dragging the resize handler. By the way, the shape content will remain visible regardless of its size and there will be no distortion.
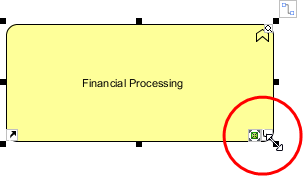
- From the diagram toolbar, choose the kind of element that you want to create as nested element.
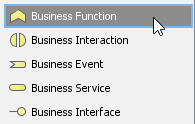
- Click inside the source element to create the shape. When you do this you should immediately see a black box presented at the top right of the diagram, asking you to select a kind of relationship to create.
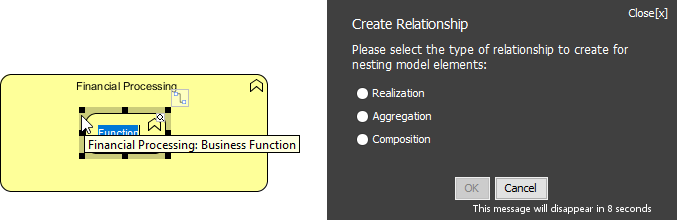
- Select the kind of relationship to create. Note that the available selection respect the ArchiMate specification. In other words, you are allowed to create only those legit relationship types. Click OK to confirm.
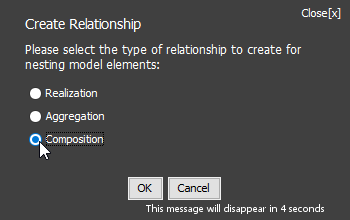
- The nested element is created. Rename it.
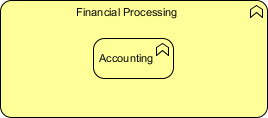
You may check the specification window if you are not sure if the relationship was properly created.
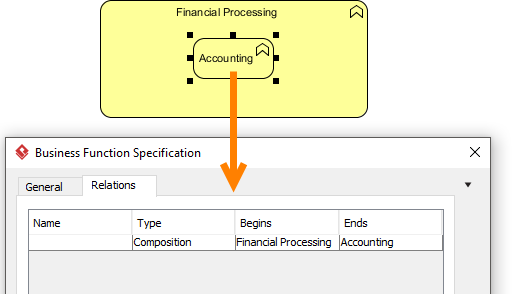
Switching from nested to non-nested, and vice versa
- To change the presentation of a structural relationship from nested to visual connector, simply drag the nested element out of the nesting element.
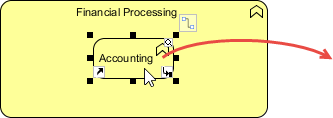
- As the nested element moved out of the nesting element, the connector will be presented.
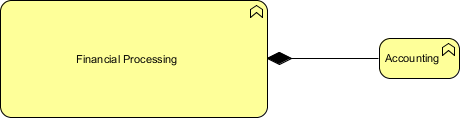
If you want to present as nested shape again, simply drag the shape back to the nesting element. The connector will be hidden automatically.