In Scrum Process Canvas, the scrum tool, perform the steps below to identify the goals of your scrum project and represent them in a use case model. You may try the steps interactively by visiting the interactive product tour.
- In the Scrum Process Canvas, click on the work item Identify Business Goals to open it.

- To perform the step, click on the action artifact Use Case Model.

- Draw a use case diagram to represent the actors (i.e. kind of product users) and use cases (i.e. the business goals to be achieved). A use case diagram is a visualization of use case model. In a use case model, the stakeholders that use the system and/or assists in the completion of goals are modeled as actors and the ways that the system will be used to achieve these goals are modeled as use cases.
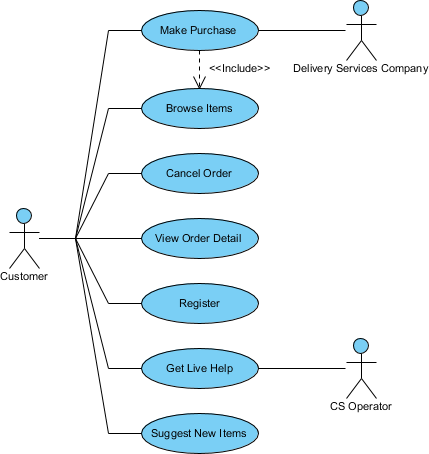
- When you finish drawing, Go back to the work item page via the breadcrumb.
- This step has one more action artifact – Prioritized Use Cases. Click to open it.
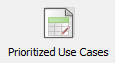
- This shows an ETL Table that lists the use case you created in the diagram. Complete this table by entering the priority, size and complexity of the use cases. To describe a use case, click on the Description cell of the row of use case.

- Enter the description in the in the Description pane.
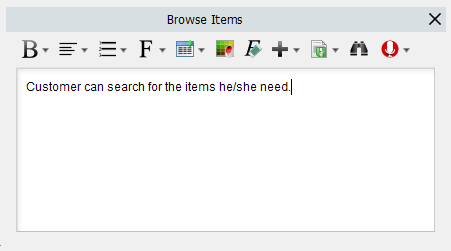
- Select the priority of use cases. Use cases are prioritized to deliver the greatest and most immediate business benefits early. Read the Instruction pane for details about the choices.
- Select the size of use case, which is a subjective rating of the effort required to support the use case.
- Select the complexity of use case, which is a subjective rating of the relative difficulty in supporting the use case.
- Repeatedly update the other use cases.

- Go back to the work item page via the breadcrumb.
- When you are done, click on Commit at the bottom right corner, and then select Complete from the popup menu.