Visual Paradigm releases hotfixes on a monthly basis. It is recommended to update your installation monthly to keep it up to date. In this article, you will learn how to update your installation to the latest build. You can take the same steps to update your installation to a new version (if any).
Updating from within Visual Paradigm
There are two methods you can take to update your installation. The method introduced in this section works on all operating systems, while the method to introduce in the next section works only on Windows and Linux.
- Start Visual Paradigm.
- Select Help > Update from the application toolbar.
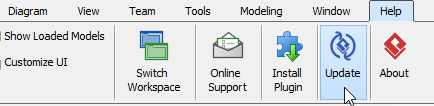
- This runs the Visual Paradigm Update program. Keep Visual Paradigm update server selected and click Check update to update your installation to the latest build. If you have a specific place where the update file is stored, select the Internal update server, fill in the URL and click Check update. If you are using Visual Paradigm Update Server, you should choose the Internal update server option.
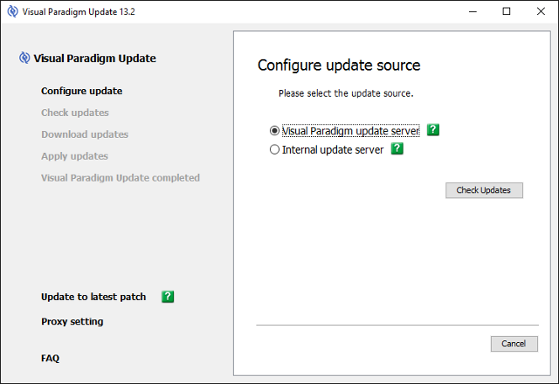
Notes:
1. The update process will modify/add files under your Visual Paradigm installation directory. For Windows users, you may need to run Visual Paradigm as an administrator in order to allow the update program to run through the update process with the required permission. To run Visual Paradigm as an administrator, right-click on its executable in the bin folder or its shortcut and select Run as Administrator to start it up.
2. A patch is a special build made that contains specific bug fix/enhancement, made for specific users.
When and only when you are asked by Visual Paradigm to update to the latest patch build, click Update to latest patch.
3. If you need to configure a proxy server for connection, click Proxy setting at bottom left. - Click Perform Update. If there is a new version and if your software maintenance agreement is active, you will see an option for upgrading to the new version. If you choose to upgrade to the new version, the update program will help you to grab the new license upon the finishing of the upgrade.
- Allow the program to download and update the files for you. When a file is found modified both in the latest build and the installation, you need to select whether to keep the local copy, by clicking Ignore update or to apply the latest version by clicking Overwrite. When a file is found removed in the latest build but exists in the installation, it will be listed in red. Since the file is obsolete and has already been removed in the latest version, neither Overwrite button nor Ignore update button will be shown on screen. It will be removed without choice.
- Click Complete when finish.
Updating from external update program
The method described in this section works only on Windows and Linux. If you use Mac, please read the previous section instead.
- Run the Visual Paradigm Update program. You can run it under %Visual-Paradigm_Install_DIR%\bin.
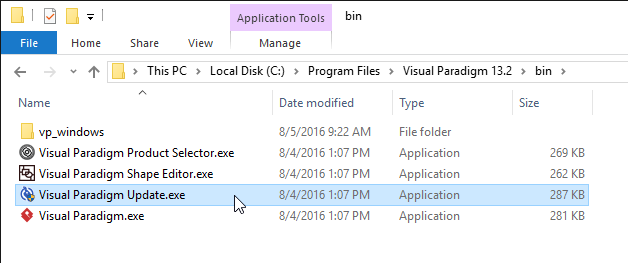
- This runs the Visual Paradigm Update program. Keep Visual Paradigm update server selected and click Check update to update your installation to the latest build. If you have a specific place where the update file is stored, select Internal update server, fill in the URL and click Check update. If you are using Visual Paradigm Update Server, you should choose the Internal update server option.
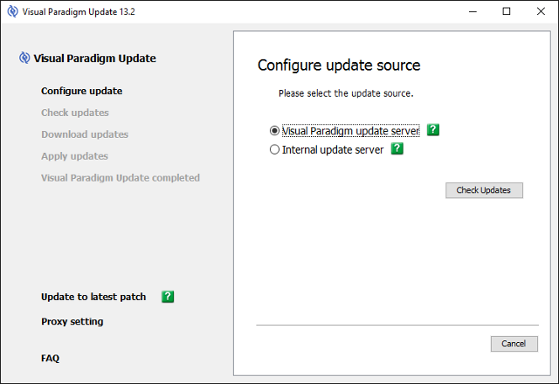
Notes:
1. The update process will modify/add files under your Visual Paradigm installation directory. For Windows users, you may need to run Visual Paradigm as an administrator in order to allow the update program to run through the update process with the required permission. To run Visual Paradigm as an administrator, right-click on its executable in the bin folder or its shortcut and select Run as Administrator to start it up.
2. A patch is a special build made that contains specific bug fix/enhancement, made for specific users.
When and only when you are asked by Visual Paradigm to update to the latest patch build, click Update to latest patch.
3. If you need to configure a proxy server for connection, click Proxy setting at bottom left. - Click Perform Update. If there is a new version and if your software maintenance agreement is active, you will see an option for upgrading to the new version. If you choose to upgrade to the new version, the update program will help you to grab the new license upon the finishing of an upgrade.
- Allow the program to download and update the files for you. When a file is found modified both in the latest build and the installation, you need to select whether to keep the local copy, by clicking Ignore update or to apply the latest version by clicking Overwrite. When a file is found removed in the latest build but exists in the installation, it will be listed in red. Since the file is obsolete and has already been removed in the latest version, neither Overwrite button nor Ignore update button will be shown on screen. It will be removed without choice.
- Click Complete when finish.