The logical view provides a hierarchical view of a project’s structure. With the logical view, users can create and customize the diagrams in their projects with meaningful categorization by adding domain-specific view(s).
Besides, users can customize a default logical view for their preference, rather than re-creating a new logical view for every new project. The logical view can be exported to XML files which can be used in other projects or distributed among the development team.
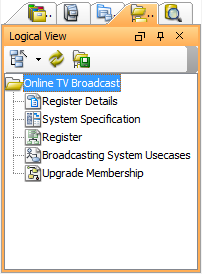
The toolbar
| Name | Icon | Description |
|---|---|---|
| Collapse | To collapse the selected diagram. | |
| Expand | To expand the selected diagram. | |
| Refresh | To update the content of the logical view. | |
| Set Logical View Structure as Default | To set a default structure for the logical view in all projects. |
Pop-up menu
A pop-up menu of the logical view
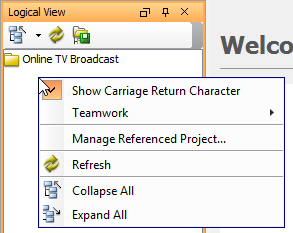
| Menu Title | Description |
|---|---|
| Show Carriage Return Character | Display line breaks of multi-lined diagram name as carriage return character. |
| Teamwork | Perform teamwork activities. |
| Manage Dependent Project… | Add or remove the dependent project. |
| Refresh | Refresh Logical View content. |
| Collapse All | Collapse all tree nodes. |
| Expand All | Expand all tree nodes. |
A pop-up menu of project
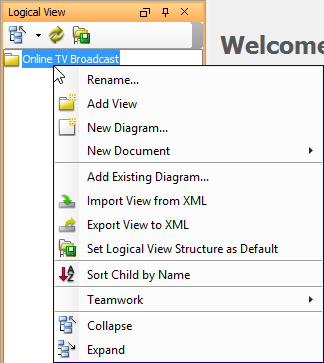
| Menu Title | Description |
|---|---|
| Rename… | Rename the project. |
| Add View | Add a view under the project. |
| New Diagram | Create a diagram under the root view. |
| Add Existing Diagram… | Add an existing diagram under the root view. |
| Import View from XML | Import logical view configuration file. |
| Export View to XML | Export logical view as a configuration file. |
| Set Logical View Structure as Default | Set the current view structure as default so that another project that will be created under the same workspace will share the same structure. |
| Sort Child by Name | Sort the views by name. |
| Teamwork | Perform teamwork activities. |
| Collapse All | The collapse of the project node. |
| Expand All | Expand the project node. |
A pop-up menu of view
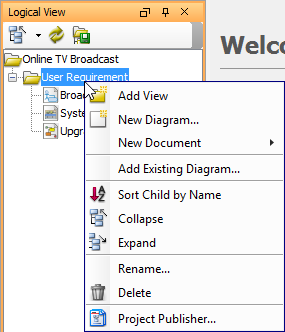
| Menu Title | Description |
|---|---|
| Add View | Add a child view under the selected view. |
| New Diagram | Create a diagram under the selected view. |
| Add Existing Diagram… | Add an existing diagram under the selected view. |
| Sort Child by Name | Sort the views/diagrams by name. |
| Collapse | Collapse the selected view node. |
| Expand | Expand the selected view node. |
| Rename… | Rename the selected view. |
| Delete | Delete the selected view. |
Closing and opening the Logical view
The logical view is opened by default. To close it, press the X button at the top right corner. On the other hand, it can be opened by selecting View > Panes > Logical View from the main menu.
Creating a new view node
Right-click a root node on Logical View and select Add View from the pop-up menu.
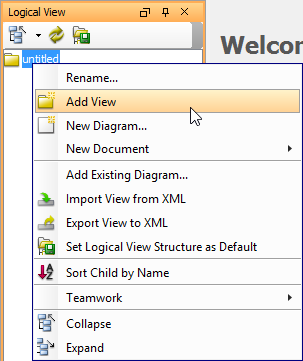
You can enter the name for the new view node in the Input dialog box and then click the OK button to confirm editing and close the dialog box.
A new view node is, therefore, created under the chosen node.
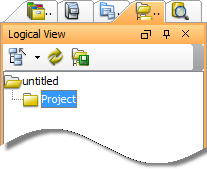
Adding diagram to view
After you create a few diagrams, right-click on a view node and select Add Existing Diagram… from the pop-up menu.
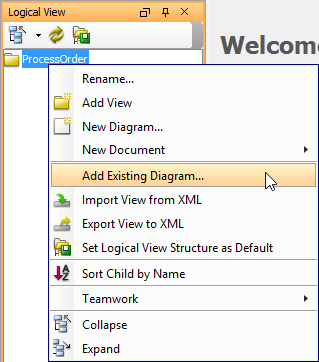
In Select Diagrams window, check the diagrams you would like to insert in the view node.
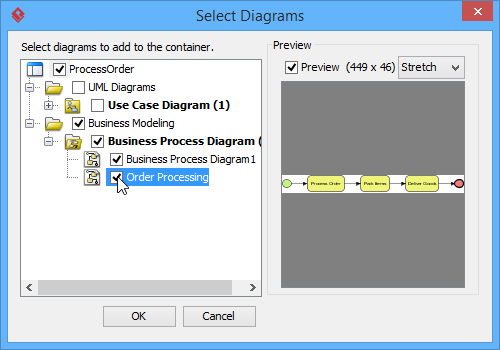
Click OK to confirm the selection.
Creating a new diagram
Right-click the newly created view node, select New Diagram… from the pop-up menu.
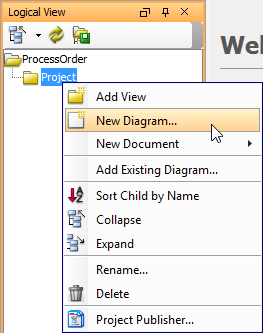
A new diagram is, therefore, created under the view node.
Opening a diagram
Double click on the diagram you want to view in the logical view.
Setting Default View Structure
Visual Paradigm provides a feature where you can set the current logical view structure as default, therefore, you may save your time and do not have to re-create the structure every time you create a new project.
Either click Set Logical View Structure as Default button on the top of logical view or right-click a root node to select Set Logical View Structure as Default.
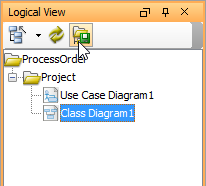
In the pop-up Message dialog box, click OK button. The logical view structure in the new project will then follow the default style you have just customized.
Sorting diagram by name
In a logical view, diagrams are listed under diagram nodes by default. You can sort child diagrams by their names as well.
To sort by name, right-click on view node and select Sort Child by Name from the pop-up menu. The child diagrams will be listed by name, in alphabetical order.
Note: The sort function applies to the entire logical view instead of the selected node.
Showing/hiding carriage return character
If it is the case that the name of the diagram is in multi-line, the character ¶ will be revealed.
When Show Carriage Return Character is selected, line breaks will be shown.
When off, the character ¶ is hidden.
If you want to hide it, uncheck Show Carriage Return Character and the character will automatically be unshown.
Exporting View Structure to XML
Visual Paradigm allows you to export the current Logical View Structure as an XML file and to re-use it again on other projects.
Right-click the root node and select Export View to XML from the pop-up menu.
Find a location for exporting the project and enter its file name in Save dialog box. At last, click the Save.
Importing View Structure from XML
Visual Paradigm also allows you to import the existing XML file in your new project.
Right-click on the root node and select Import View to XML from the pop-up menu.
In Open dialog box, browse and select the XML file to be imported. You can choose one out of two following choices provided for importing a logical view structure:
- Append to existing structure: the imported structure will be added to the current structure without deleting the old one.
- Replace existing structure: the new imported structure will replace the current structure. Therefore, the current structure will be removed.
Connecting to the server for team collaboration
Visual Paradigm‘s team collaboration support enables your team members to work together on projects. To connect to the server and perform related activities:
- Right-click on the logical view’s background.
- Select Teamwork and the action you want to perform from the pop-up menu.