For a small scale project, it would be easy to use Diagram Navigator to manage it. However, for middle to large scale project which has considerable numbers of diagrams and model elements, it would be better to use Model Structure view to organize the project.
Visual Paradigm loads diagrams and model elements only when they are used. For example, opening a diagram will load all its diagram elements and opening the specification dialog box of a model element will cause it (and the model elements it referenced) to be loaded. Besides, selecting a tree node in the Model Structure view will cause the corresponding element to be loaded as well.
For this reason, we recommend you to group diagrams using Model instead of laying them flat in the project. This can avoid accidentally loading diagrams and model elements that you never use and thus can speed up project loading and saving.
To open the Model Structure View:
- Select View > Project Browser from the toolbar to open the Project Browser.
- In the Project Browser, select Model Structure view.
Creating a model
To create a Model, right-click on the project node in Model Structure view and select Model from the pop-up menu. You can either create a custom model by selecting New Model…, or create a pre-defined Model (e.g. Analysis Model) by selecting it in the list.
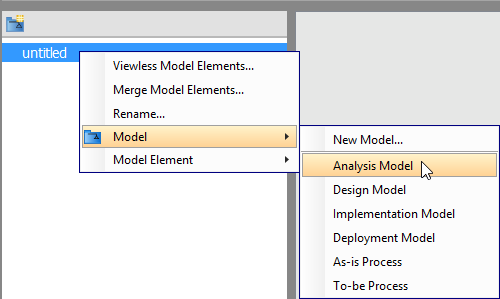
Creating a diagram in model
To create a diagram in model, right-click on the target model and select Sub Diagrams > New Diagrams… from the pop-up menu. In the New Diagram window, select the type of diagram to create, enter its name and click OK.
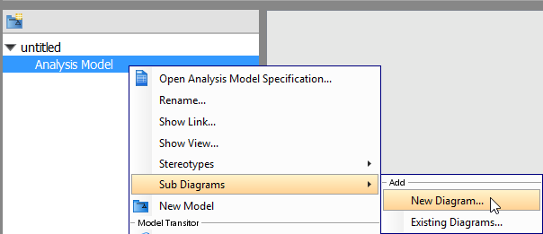
Note: When you draw a shape, its model element will be put under the same model as the diagram.
Moving diagrams between models
If you are not organizing a project structure with the model, you may want to do it now. You can move a diagram from the root into a model or transfer a diagram from one model to another.
To move a diagram from one model to another, right-click on the target model in Model Structure view and select Sub Diagrams > Existing Diagrams… from the popup menu.
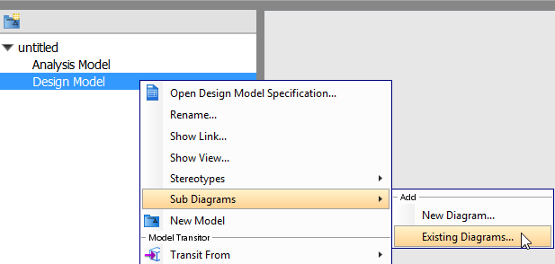
Select the diagrams you want to move in the Add Sub Diagrams window and click OK.
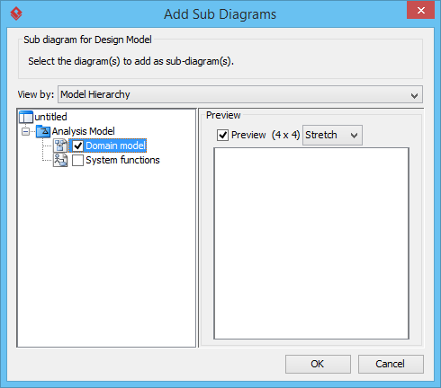
The selected diagrams will be moved to the target model.
Note: If you move a diagram which has the master view of the model element(s), the model element(s) will be moved together with the diagram to the new model.