Database configuration is to setup the connection details required to connect to your database from Visual Paradigm. Database configuration is required because:
- It allows you to use DBMS specific data types in your ER model
- Visual Paradigm has to access the target database when you perform database generation
To configure database:
- Select Tools > DB > Database Configuration… from the toolbar.
- At the top left corner of the Database Configuration window, set the (Programming) Language of your project.
- Check all the DBMS(s) you use from the list of vendor on the left hand side. When you are you drawing an Entity Relationship Diagram (ERD), you will be able to select data types supported by the DBMS selected here.
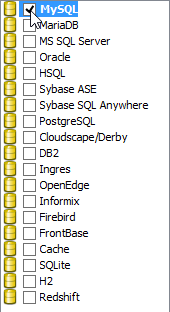
- If you use multiple DBMS, you have to select the default DBMS by right clicking on the DBMS and selecting Set as default from the popup menu. Database and DDL generation follow the default DBMS selection made here.
- Enter the Driver Setting.
Property Description Version There might be a slightly difference in database setting for different database versions. In order for the database connectivity to work properly, choose the version of your database here. Driver A driver is a software component essential for us to connect to your database. There are different driver suppliers on the market. Choose the one you like or leave it as default if you are uncertain. Driver file JDBC is a popular option in database connectivity. We use JDBC in connecting with database. In order for DB generation to function, you have to specify the JDBC driver here. It can be downloaded automatically by clicking  . If it failed to find one, you will be redirected to the download URL.
. If it failed to find one, you will be redirected to the download URL.Connection URL Enter the information required for the JDBC driver to connect to the database. User The username of the user who has the access right to the database. Password The corresponding password for the user input in the User field. Engine
(MySQL and Maria DB only)MySQL and MariaDB supports different types of table engines. The two most commonly used engines are Innodb and MyISAM. - Click Test Connection. If the database settings are confirmed alright, you will be prompted a dialog box showing Connect Successful. Now, you can design database in ERD with the data types available under the chosen default DBMS.
Sharing database configuration between projects
Export and import database configuration allows you to reuse the same database configuration across projects, without the needs to re-define the configuration in each project.
To export database configuration:
- Select Tools > DB > Database Conguration… from the toolbar to open Database Configuration window.
- Click the Export… button at the bottom left of the window.

- The configuration will be saved in an XML file. Enter the filename of the XML in the Save window and click Save to export it.
To import database configuration:
- In the target project, select Tools > DB > Database Conguration… from the toolbar to open Database Configuration window.
- Click the Import… button at the bottom left of the window.
- Select the XML exported before and click Open to select the file and apply the configuration.