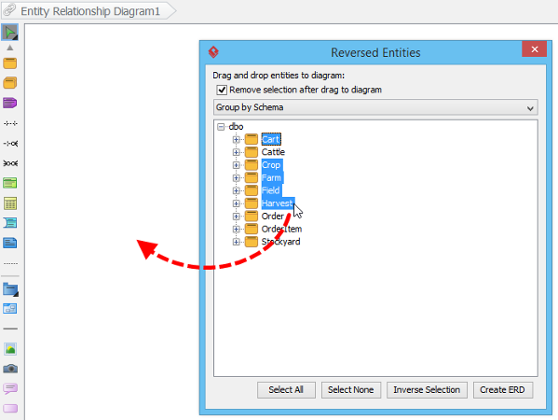Visual Paradigm supports reverse engineering ERD from existing database. By visualizing a database schema in ERD, you can re-edit it and patch changes back to the database, or you can produce a data specification that acts as a reference for programmers who need to access the database. Besides, Visual Paradigm automates object-relational mapping, object model can thus be generated from the data model produced by reverse engineered.
To reverse engineering ERD from database:
- Select Tools > DB > Reverse Database… from the toolbar. This opens the Database to Data Model window.
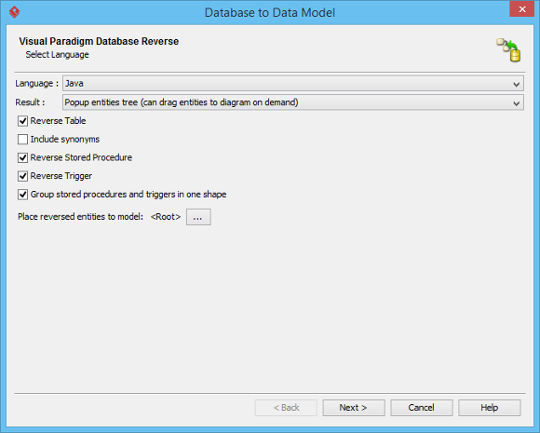
- In the Database to Data Model window, set the language, which is the method to use in connecting to your database. By selecting Java, JDBC will be used. By selecting C#, adapter file will be used. If you are uncertain about this option, just leave it unchanged.
- Select the Result, which is the post-action of database reversal. Here is a list of available options:
Result Description Popup entities tree You will be presented a window with reversed entities listed. You can form ERD(s) manually by dragging and dropping entities from that window onto diagram(s). Form a new diagram with the reversed entities Automatically create an ERD and place all the reversed entities in it. Make sure you are clear about the amount of entities that will be reversed and the complexity of diagram that will be formed. Having too many entities on one diagram may result in a poor database design that is hard to read and maintain. Add reversed entities to ERD Automatically place all the reversed entities onto the first ERD in your project. Again, make sure the amount of entities to be reversed and the complexity of diagram is under your control. Do not form diagram with the reversed entities Just produce entities without visualizing them with any ERD. You can visualize them later on if you want to. - Sometimes, you may just want to reverse engineer stored procedures or triggers. If that’s the case, uncheck Reverse Table.
- Synonym is an alternative name for objects such as tables, view, etc. If you are going to reverse an Oracle database, you can optionally check Include synonyms to reverse synonyms as entities.
- Keep Reverse Stored Procedure checked if you want to restore stored procedures.
- Keep Reverse Trigger checked if you want to restore database triggers.
- By checking Group stored procedures and triggers in one shape, we will create at most one stored procedures shape and one triggers shape to hold all the reversed procedures and triggers. When unchecked, one procedures shape will be created for each procedure being reversed.
- You can also place the reversed entities into a dedicated model by clicking … next to Place reversed entities to model to select the model in which you want the entities be placed.
- Click Next.
- Configure the database connection and click Next.
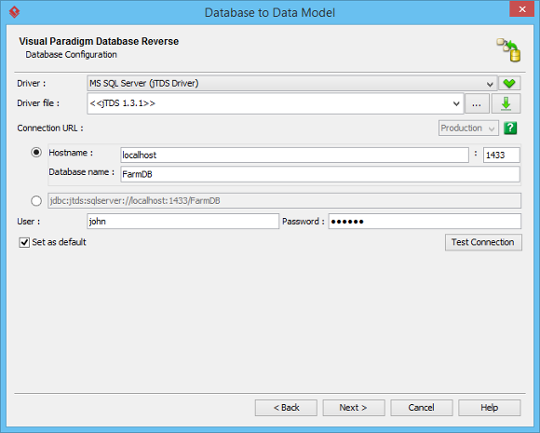
- For DBMS like MSSQL, you can select the schema to reverse. Make your choice and click Next. Skip this step if you aren’t prompted to select schema.
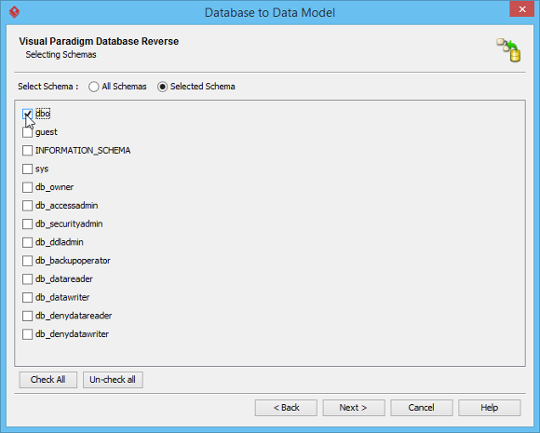
- By default, all database tables in the specified database (or schema) will be reversed. If you want to reverse just some tables, select the tables you do not want and click < to remove them from the list of Selected Tables. Click Next.
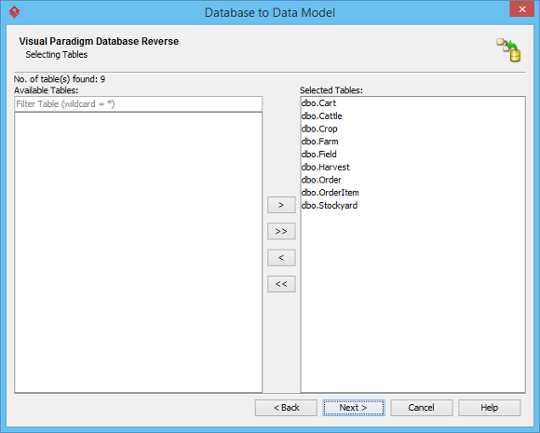
- Preview the entities that will be created and click Finish to execute the reversal.
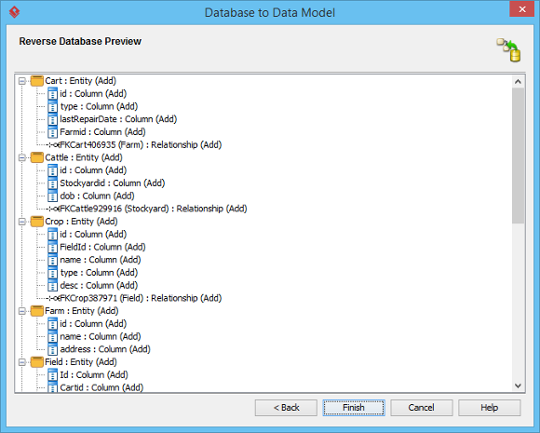
- When finished, you can optionally form an ERD from the reversed entities. If you have selected Popup entities tree as result in step 2, you are now prompted a window with all the reversed entities listed. You can form diagram by draggin them onto an ERD.