Teamwork Client is where you can manage your projects. It enables you to select/de-select projects to work on with, and to provide you with access to all team operations like commit, update, branching, tagging, etc.
If you have already logged into either Visual Paradigm Online or Teamwork Server, you can open Teamwork Client by selecting Team > Utilities > Open Teamwork Client… from the toolbar of Visual Paradigm.
If you have not yet logged into Visual Paradigm Online or Teamwork Server, open Teamwork Client by performing the steps below.
- Select Team > Select Repository from the toolbar of Visual Paradigm. You are prompted to connect to either Visual Paradigm Online (VP Online) or Teamwork Server, which are both collaboration servers that provide the capability of team collaboration. VP Online is a cloud-based workspace maintained by Visual Paradigm, while Teamwork Server is a self-hosted version of Visual Paradigm Online. If your team is not yet a user of either service, we recommend you sign-up VP Online. If you already have an account on either VP Online or Teamwork Server, click Log-in and enter the account details to log in.
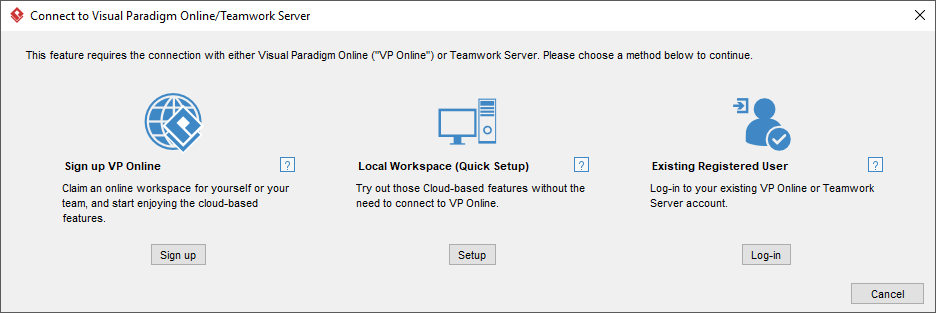
- Once you are connected to a server, you can open Teamwork Client by selecting Team > Utilities > Open Teamwork Client… from the toolbar of Visual Paradigm.
Overview of Teamwork Client window
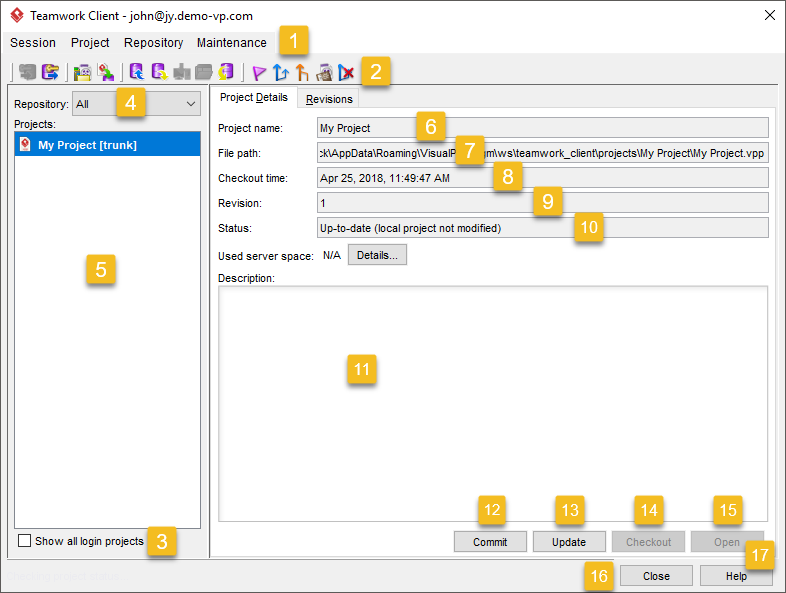
| No. | Name | Description |
|---|---|---|
| 1 | Main menu | Session: It is a period of active connection with server.
Project: Provides an access to main functions, such as commit and update.
Repository:
Maintenance: All the functions under the Maintenance menu are prepared for diagnosis purposes. You should not run them unless you are requested by Visual Paradigm support team. And when you are requested to execute any maintenance function, you will be briefed. |
| 2 | Toolbar | Login: Log into the server. After you choose it, you will be able to execute all actions.
Logout: Log out the server. After you choose it, you will not be able to execute any actions. Manage Project: Select a project that you get involved in. Import Project to Repository: Import a new project to the server on the list. Update: Update the latest copy of project from the server to your computer. Commit: Commit your current modified project to the server. Checkout: Click it to checkout the project selected in Projects list. It will be disabled when the selected project has already been checked out. Open: Click it to open the checkout project on your computer. Revert Local: Click it to undo un-committed changes made on the local project copy. Check for Update: Click it to check whether the project is up-to-date or not. Tag: Create a new tag for your current project. It allows you to produce a static release version of project. Branch: Create a new branch for your current project. It becomes a duplication of project to perform isolated changes. Merge: Combine the selected branch(es) with the trunk (main project). When some changes are made in branch, it will be made in trunk as well. Switch: Switch from a branch/ tag to another branch/ tag or from the trunk (main project) to a branch/ tag and vice versa. Delete Branch: Select a branch to delete, for preventing accidental modifications in branch. |
| 3 | Show all login projects | By checking it, projects that have been checked out before will all be displayed. By unchecking it, only projects checked out by the current member will be displayed. |
| 4 | Repository | It refers to the list of available project(s). Select All from the drop-down menu means all projects managed by all eligible members who have logged into server in this workspace will be listed. On the other hand, the project(s) managed by a specific member can be selected from the drop-down menu. If you uncheck Show all login projects and do not select the current member in Repository, no project will be listed. |
| 5 | Projects | It lists the project(s) you selected to manage. |
| 6 | Project name | The name of selected project. |
| 7 | File path | The path of the selected project file. It is shown only when project is checked out from the server. |
| 8 | Checkout time | It displays the date and time of your first checkout for the project. |
| 9 | Revision | It displays the revision of your local project copy. Note that the revision here does not always mean the latest revision on the server. |
| 10 | Status | It displays the status of selected project, such as “Not Checked Out” will be shown when the project has not been checked out yet. |
| 11 | Comment | It shows the textual description of selected project written by administrator when creating project. |
| 12 | Update | Update the latest project from the server to your computer. |
| 13 | Commit | Commit your current modified project to the server. |
| 14 | Checkout | Click it to checkout the selected project. |
| 15 | Open Project | Click it to open the checkout project on your computer. If the project has not checked out yet, it will perform a checkout prior to opening project. |
| 16 | Close | Click to close the Teamwork Client. |
| 17 | Help | Click it to get assistance from help system. |
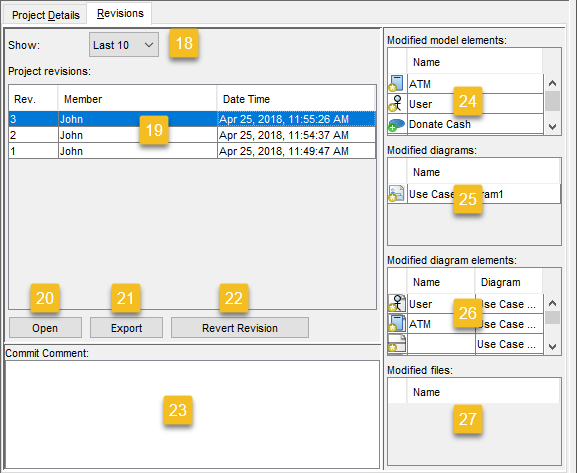
| No. | Name | Description |
|---|---|---|
| 18 | Show drop-down menu | Select the number of latest project revision to view from the drop-down menu. |
| 19 | Project revisions | It lists all the latest project revisions. The number of revisions is in accordance with the show drop-down menu. |
| 20 | Open | Click it to open the selected revision of project. |
| 21 | Export | Export selected revisions: Export the selected revision(s) to a folder.
Export all revisions from repository: Export all the projects in repository to a folder. |
| 22 | Revert Selected | Undo changes committed by the selected revisions. |
| 23 | Commit Comment | A textual description of commit given by you or your teammates before committing. |
| 24 | Modified model elements | It displays the modified model elements of the selected revision. |
| 25 | Modified diagrams | It displays the modified diagrams of the selected revision. |
| 26 | Modified diagram elements | It displays the modified diagram elements of the selected revision. |
| 27 | Modified files | It displays the modified Teamwork Files of the selected revision. |