Aside from browsing a designs in old revision, Visual History also allows you to restore a diagram from old revision. Let’s say you have deleted a shape by mistake and you want to get it back. You can locate in Visual History the revision that has the shape intact, and get it back by clicking the Revert button (You will learn how in this page). Besides restoring changes one by one, you can restore the whole diagram. By doing so, the whole diagram will be overwritten by the old version.
Revert modification
- In the Visual History window, when you are comparing diagrams, there are indicators that appear on diagram showing the areas of changes. Click on an indicator to popup the modification summary.
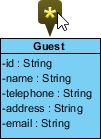
- Review the modifications.
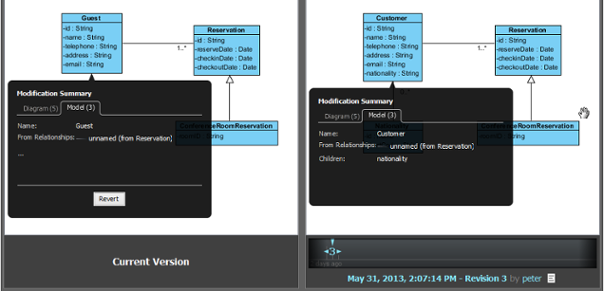
- If you want to revert ALL the modifications listed in the modification summary, click the Revert button at the bottom of the summary popup.
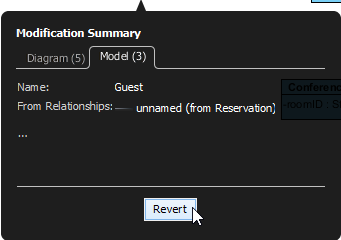
- If you want to revert a specific modification, move the mouse point below the last modification to show the Details… button. Click on it.
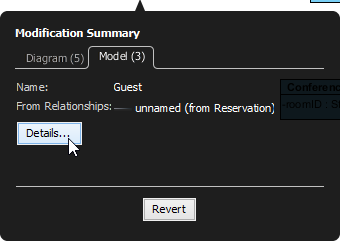
- The modifications are listed in in a table. You can click on individual modification and then click the Revert button to revert it.

Restore deleted shape
- In the Visual History window, when comparing diagrams, click on the indicator that appears on top of the deleted shape.
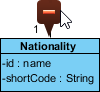
- Click the Restore button in the Delete Details popup to get the shape back.

Restore the whole diagram
If you want to restore the entire diagram from an old revision, simply click Restore at the bottom of the Visual History window.