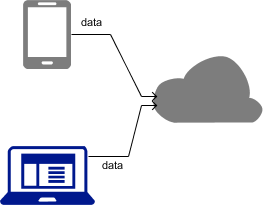Business Concept Diagram allows for the creation of a less formal and rigorous high-level representation of business processes and organization structure. It comes with a Stencil Pane that provides you with a rich set of built-in shapes to use in representing any kind of business concepts. If you find the stencil not enough you can add any image files into the diagram.
The figure below shows an example of business concept diagram, which comprises of stentil shapes, text boxes and custom image shapes.
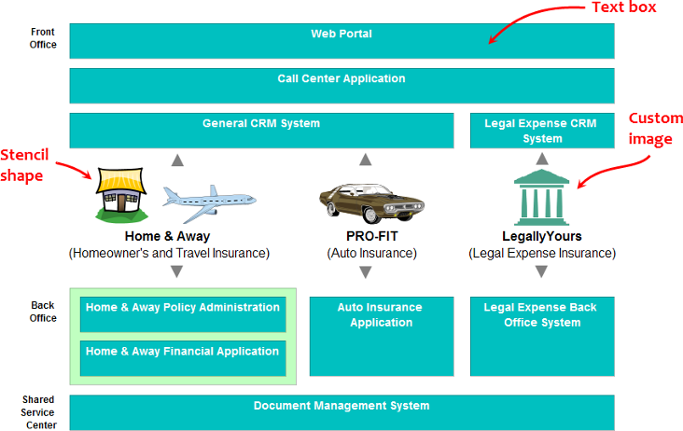
Creating a Business Concept Diagram
- Select Diagram > New from the application toolbar.
- In the New Diagram window, select Business Concept Diagram.
- Click Next.
- Enter the name and description. The Location field enables you to select a model to store the diagram.
- Click OK.
Creating shape from stencil pane
You can see an empty stencil pane on the left hand side of the diagram. You can create a stencil shape on diagram by first displaying a stencil, dragging and dropping a shape from Stencil pane to diagram. Below are the steps in detail.
- Click on the Add Stencil button at the top of the Stencil Pane. Select the stencil to add into the Stencil Pane from the popup menu. The Stencil Pane can hold multiple stencils.
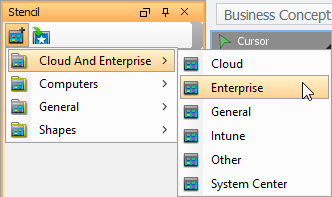 Note: You can add multiple stencil by repeating this step.
Note: You can add multiple stencil by repeating this step. - Press on a shape in the Stencil Pane and drag it to the diagram to create a shape.
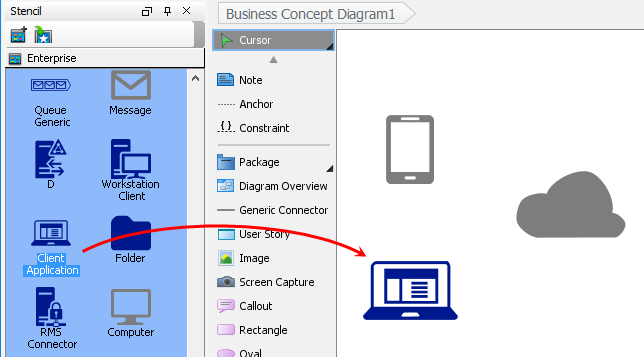
- You can also use generic connector to connect stencil shapes. To do this, select Generic Connector from the diagram toolbar.
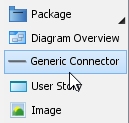
- Press on the source shape, hold the mouse button, move the mouse cursor to the target shape and release the mouse button.