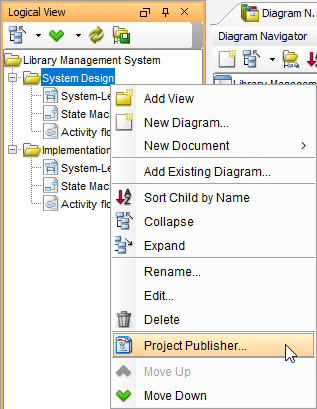The Project Publisher is a tool that exports the project, including detailed information in diagrams and models into interactive and well-organized web pages. The generated web pages can be read in any web browser with no additional plug-in required, so collaborative partners may see the published product even if they do not have Visual Paradigm products installed.
To launch Project Publisher:
- Select Tools > Publish Project… from toolbar.
- In the Project Publisher window, specify the output directory where you want to save the published content.
- You can optionally configure the publisher by adjusting the options or options. For details, refer to the sections below.
- Click OK button to start publishing.
Overview of Project Publisher
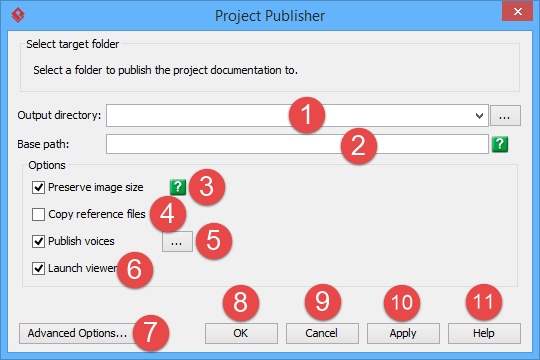
| No. | Name | Description |
|---|---|---|
| 1 | Output directory | The folder where you want to publish the content to. |
| 2 | Base path | If a base path is specified and then published files are moved to the base path, diagram and model element can be accessed directly with a dedicated link. |
| 3 | Preserve image size | When checked, published content will show images in exact width and height. |
| 4 | Copy reference files | You can add file references to model elements. When this option is checked, referenced files will be copied to the output directory, so that you can access for any referenced file when browsing the published content in other machine easily. |
| 5 | Publish voices | When checked, audio clips added to the description will be published and can be opened when browsing the published outcome. |
| 6 | Launch viewer | When checked, the system will launch the web browser and open the published Web contents. |
| 7 | Advanced options | Click to configure advanced publisher options. For details about the options, read the next section. |
| 8 | OK | Click to publish. |
| 9 | Cancel | Click to close the dialog box without publishing. |
| 10 | Apply | Click to save the changes of settings. |
| 11 | Help | Click to open Help contents. |
Advanced options
On the Project Publisher dialog box, you can configure some of the common options. You can also configure the advanced options for more detailed settings by clicking the Advanced Options… button.
| Option | Description |
|---|---|
| Generate model element list in diagram page | Check to generate a list of model element in a diagram page. |
| Generate only description in model element page | Check to generate only description in model element page and exclude other contents. |
| Generate only when description is defined | Generate element page only when that element has description. When this option is off, the shape will have no linkage from image in diagram page due to the absent of element page. |
| Generate page header | Check to generate the pre-defined header. |
| Generate page footer | Check to generate the pre-defined footer. |
| Show description when hover over a shape | Check to show element’s description when moving the mouse pointer over a shape in an image of diagram.
Show procedure for BP task and sub-process – Popup the working procedures when you move the mouse pointer over BPMN tasks and sub-processes in an image. Show test plan for test case – Popup the test plan when you move the mouse pointer over a test case in an image. |
| Generate diagram type | Check to generate the diagram type in addition to diagram name. |
| Remove paragraph’s top and bottom margin in RTF | By default, top and bottom margins are added above and below RTF description text, due to the default style applied to the RTF description. If you want to remove the margins, you can override the setting by unchecking this option. |
| Generate referenced project diagrams | Check to include contents for diagrams in referenced project. |
| Generate quality information | Quality of model is assessed during the modeling. If you want to see the comment for each of your model elements, check this option to include in document. |
| Overwrite document style sheets | Project publishing is an “overwrite” action. If you publish to the same folder twice, files produced the first time would be overwritten. This option enables you to keep the style sheets file (.css) without being overwritten. This enables you to edit the styles defined and re-use it in subsequent publishing. |
| Generate grid configuration | Check to include configuration for grids, such as the type of elements to list and the scope (e.g. project/model/diagram, etc) |
| Generate menu | By default a diagram and model menus are shown on the left hand side of the published outcome. You can decide whether or not to generate the menus or produce two index files, one with menu and another one without. |
| Always show indicators | Indicators refer to the small icons that show over shape(s) in image(s). They appear to reflect different status of the view or model element – Is description entered? Is it a master or auxiliary view? Is sub-process/reference added? Is it a referenced element? |
| Drill down effect for general models | Choose the action when pressing on model elements on a diagram. |
| Drill down effect for business sub-process | Choose the action when pressing on sub-processes on a diagram. |
| Drill down effect for process (Process Map) | Choose the action when pressing on processes on a process map diagram. |
| Drill down effect for events (BPMN) | Choose the action when pressing on (BPMN) events on a diagram. |
| Drill down effect for diagram overview | Choose the action when pressing on diagram overviews on a diagram. |
| Drill down effect for action | Choose the action when pressing on (activity diagram) action on a diagram. |
| Drill down effect for UI elements | Choose the action when pressing on UI elements (e.g. Frame, Panel, Button) on a diagram. |
| Publisher engine | Choose the engine for publishing. You are advised to use the new engine. |
| Default diagram | Choose the diagram that first appear when the published content is opened. If unspecified, a default page with project information will be presented. |
| Sort elements in type groups by | Choose the way of sorting elements to be shown in summary or drop down menu in diagram page |
| Filtered content | Choose the content for not to show in published content |
Published content
Go to the output directory of the published project and open the file ‘index.html‘ with a web browser. The web page is organized in frames, namely the Navigator Pane, Menu Pane and Content Pane.
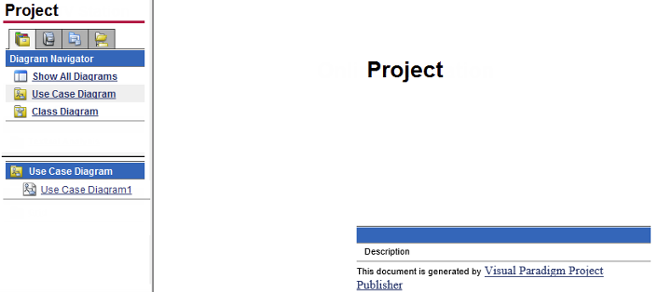
| No. | Name | Description |
|---|---|---|
| 1 | Navigator pane | It comprises of the Diagram Navigator, Model Navigator and Class Navigator. |
| 2 | Menu pane | It shows the sub-menus of the Navigator pane. The contents shown in this pane varies with the link you clicked in the Navigator Pane. |
| 3 | Content pane | It shows the details of the item (diagram, model or package/class) you clicked in the Menu Pane or Content Pane. |
Navigator pane
There are four tabs within the navigator pane – Diagram Navigator, Model Explorer, Class Navigator and Logical View. They are responsible for reading the project from different angles.
Diagram Navigator
Diagram Navigator shows the categories of diagrams in the project. You can click on a category to view its diagrams in the Menu Pane, or click Show All Diagrams to view all diagrams.
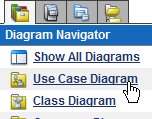
Model Explorer
Shows the package models in the project. You can click on a package to view its child models in the Menu Pane, or click Show All Models to view all model elements.
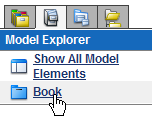
Class Navigator
Shows the Package models in the project. You can click on a package to view its child packages/classes in the Menu Pane, or click Show All Models to view all packages/classes.
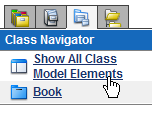
Logical view
Echos the logical view defined in project. You can click on a diagram to open it.
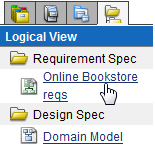
To view the details of an item (diagram, model or package/class), click on its link in the Menu Pane and its details will be shown in the Content Pane.
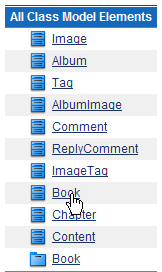
Diagram Content
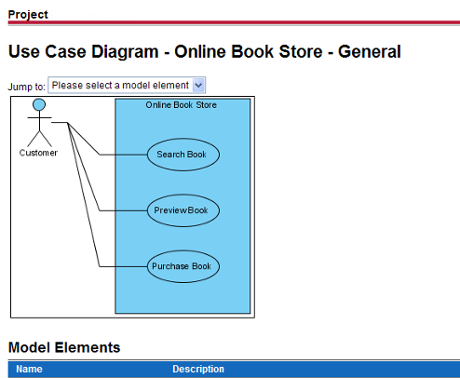
The diagram type, name, description, together with a full size image of the diagram are shown in the Content Pane. The image is mapped to different clickable regions for each shape, so, you can click on a shape in the image to view its details.
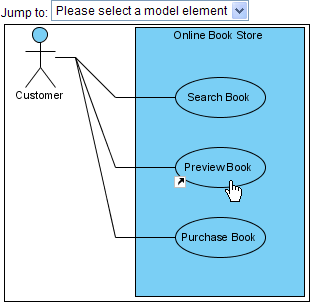
Using jump to
The Jump to drop down menu in the diagram content page lists all shapes in the diagram. You can select a shape to jump to. The content page will scroll to the selected shape and the shape will be highlighted by a red border.
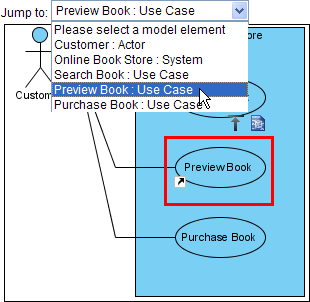
Besides, there will be two shortcut buttons above the selected shape.
The Back to top button brings you to the top of the page.
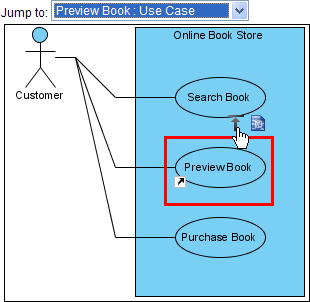
The Open specification button brings you to the details page of the shape.
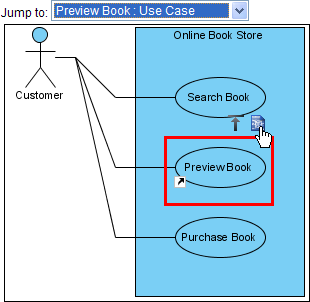
Model elements
The Model Elements section of the diagram content page shows the name, type and description of the models of all shapes in the diagram. You can click on the link of a model to view its details.
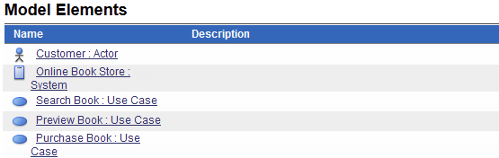
Model element content
The type, name and general model properties of a model are shown in the content page.
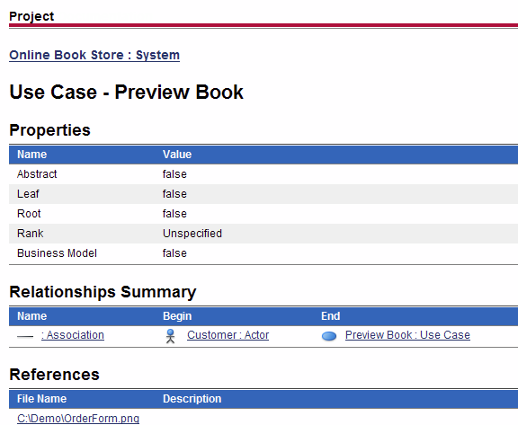
Parent hierarchy
The parent hierarchy is shown as a list of models on top of the page. You can click on a parent in the hierarchy to view its details.
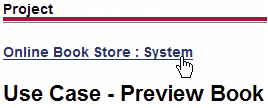
Relationships
The summary of the relationships of the model is shown in the Relationships Summary section. Click on a relationship and it will take you to the Relationships Detail section.

Relationships detail
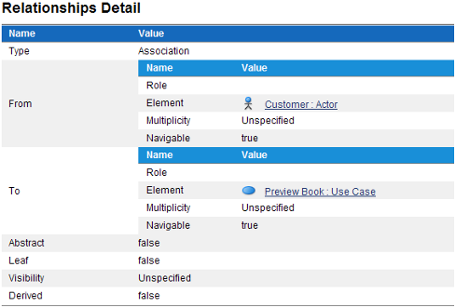
Other model details
Certain types of model have their own properties, for example, attributes and operations of class or columns of ERD table. They are also included in the content page as custom sections. For instance, the Operations Overview and the Operations Detail sections show the overview and details of the operations of a class respectively.
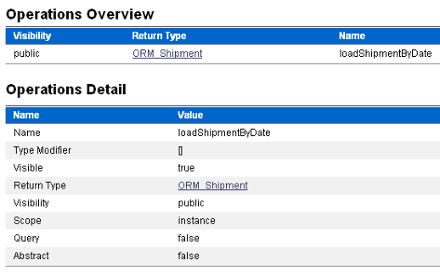
Publishing project from Logical View
You may also publish from Logical View. This way only the diagrams under the selected view will be included in the outcome.
To publish from Logical View, right click on a view folder and select Project Publisher… from the popup menu.