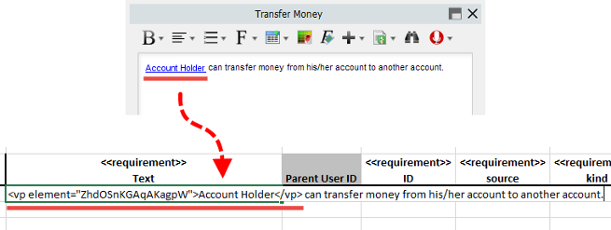Interoperability is the ability to exchange information between two systems and to use the information that has been exchanged. Visual Paradigmsupports interoperability with Microsoft Excel file. You can export project data to an excel file, make changes in exported Excel’s worksheets or further processing like to query data with formula and eventually, feed the changes back to Visual Paradigm. In this chapter, you will see how to export an Excel file from a project. To export Excel:
- Select Project > Export > Excel… from the toolbar. This opens the Export Excel window.
- Specify the output path of Excel file.
- Select the diagrams to export to Excel.
- On the Model Types list at the right hand side, you can optionally select the type(s) of model elements to be exported.
- Click Export. Upon finishing, you can visit the output destination specified to obtain the Excel file.
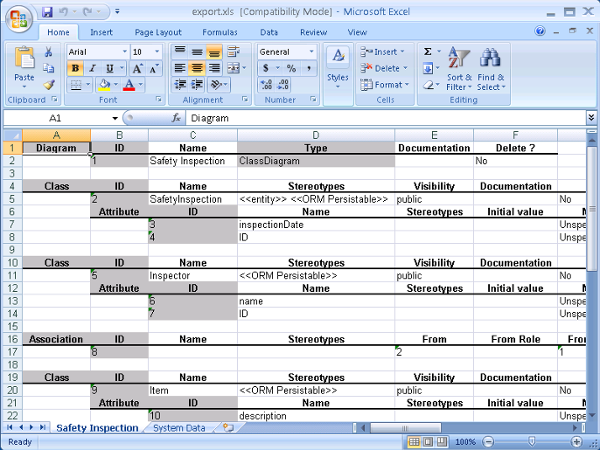
An overview of Export Excel window
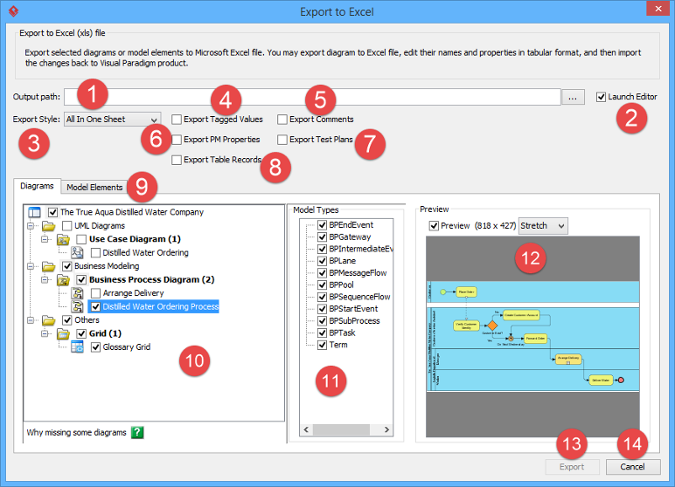
| No. | Field | Description |
|---|---|---|
| 1 | Output Path | The file path of the Excel file. |
| 2 | Launch Editor | Check to open the exported Excel file after exported. |
| 3 | Export Style | Determine how data will be presented in Excel. Diagram Per Sheet – Selected diagrams will be exported to separate sheets. All in One Sheet – Selected diagrams will be exported to a single sheet. Model Type Per Sheet – Selected model elements will be exported to separate sheets, grouped by type. Raw – Only one sheet will be generated with all elements listed in it. All the properties of selected elements will be listed as columns in which each row represents a model element. |
| 4 | Export Tagged Values | Tagged values can be added to model elements to specify domain specific properties. You can add tagged values in the specification window of model element. Check Export Tagged Values if you want to export tagged values of model elements. |
| 5 | Export Comments | You can add your own comments to model elements in their specification window. Check Export Comments if you want to export the comments to the Excel file. |
| 6 | Export PM Properties | PM properties is the short form of project management properties. You can set project management properties, such as version, phrase, author, in the specification window of a model element. Check Export PM Properties if you want to export PM properties of model elements. |
| 7 | Export Test Plans | Test plan refers to the test plans that can be specified for Test Case elements in requirement diagram. Check Export Test Plans to export the information of test plan to a separate sheet in Excel file. |
| 8 | Export Table Records | You can specify the table records of entities created in ERDs. Check Export Table Records to export these table records. |
| 9 | Model Elements | Select this tab and check the model elements you want to export to Excel. |
| 10 | Diagrams | All diagrams in the opening project are listed here. Select the diagrams to export to Excel. |
| 11 | Model Types | Check or uncheck model types to include and exclude the types of model elements in exporting. |
| 12 | Model Types | When you have updated the diagram selection in Diagrams list, the Model Types list will be updated to list the types of diagram elements that appear in the chosen diagrams. By default, all diagram element types are checked, meaning that diagram elements in those types will be exported to Excel. You can uncheck type(s) to ignore certain type(s) of diagram elements when exporting. |
| 13 | Export | Click Export to proceed with exporting Excel. |
| 14 | Cancel | Click Cancel to diacard exporting to Excel. |
Exporting diagrams to Microsoft Excel with command line interface
To export Excel from a project through command line:
- Browse the scripts folder under the Visual Paradigm installation directory. For Mac users, you can find the scripts folder in the Visual Paradigm package by right clicking on it and then selecting Show Package Contents. Then look in Contents\Resources\app\scripts for the scripts folder.
- Copy the script file ExportExcel and paste to the bin folder of Visual Paradigm installation directory.
- Start the command prompt.
- Navigate to the bin folder of Visual Paradigm installation directory.
- Execute the script by supplying the required parameters. For example:
ExportExcel -project C:\Demo\Demo.vpp -out C:\Demo\Output\Sample.xlsxBelow is a description of parameters:Parameter Description Example -project Project path C:\Demo\Demo.vpp -out The filepath of Excel file C:\Demo\Output\Sample.xlsx
Modification guideline
When you are going to modify Excel file exported from Visual Paradigm, make sure the changes you make are all valid. Making invalid changes will cause the file cannot be imported back to Visual Paradigm. In this chapter, we will go through some of the points that you need to pay attention to when editing.
Caution
When you start to modify the Excel, pay attention to the following points to avoid having problems when importing the file back to project:
- Do NOT modify the gray cells
- Do NOT just delete a row for deleting a model element. Instead, change the value No to Yes under the Delete? column.
- Do NOT modify the System Data sheet
Renaming a model element
Double click on a cell and enter a new name.
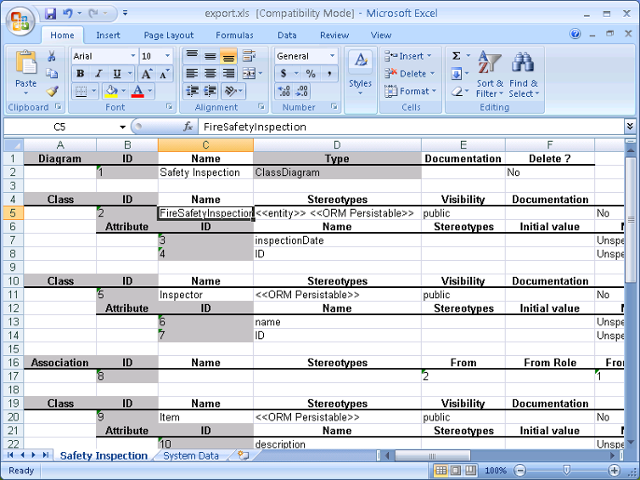
Deleting a model element
To delete a model element, change No to Yes under the Delete? column. Do NOT delete the row.
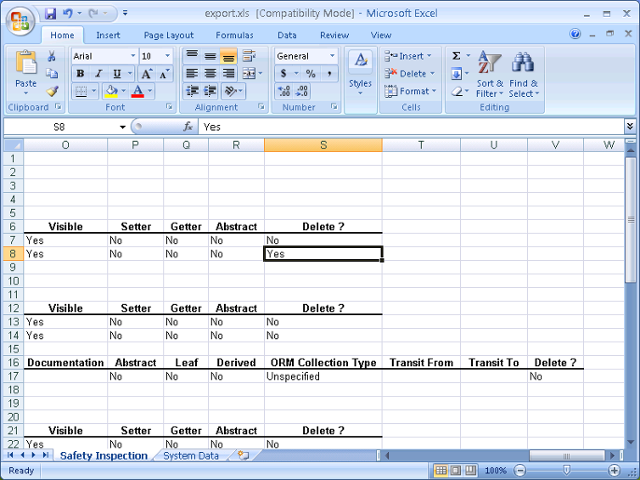
Adding a model element
Suppose you want to add an attribute, select the last attribute row and insert a row in Excel, right under the last one. Then, start editing it. The gray cells can be left blank.
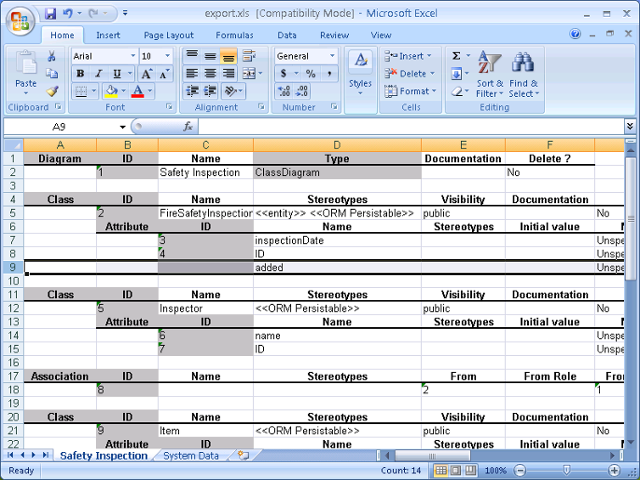
Retaining element links
Properties like text and description (of requirement) may contain element links. In exported Excel, we will try to keep the links for you by converting it into a text like, formatted like <vp element=”${element=id}”>link text</vp>. To avoid damaging the link when importing the file back to Visual Paradigm, make sure no modification has been made to the link externally in Excel.