In Visual Paradigm, you can print a diagram with simple and easy setting by using quick print feature. The Quick Print feature allows you to print diagrams without previewing them, hence speeding up the print job.
Printing with quick print
To perform quick print:
- Select Project > Print > Quick Print… from the application toolbar.
- In the Quick Print window, select printout setting for the diagram.
- Click OK button to proceed printing.
The overview of Quick Print
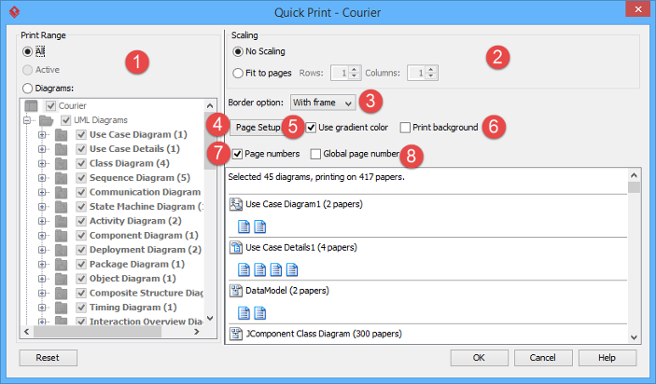
| No. | Name | Description |
|---|---|---|
| 1 | Print Range | Click on one of the options to specify the print range:
|
| 2 | Scaling | Select No scaling to print with diagrams’ original size. Numbers of pages used for each diagram are subject to the scale of diagrams. Select Fit to pages to print with specified number of pages per diagram with respect to the specified number of rows and columns. |
| 3 | Border option | Select a border option of printout. |
| 4 | Page Setup… | It allows you to specify the page size, the orientation as well as the margins of the pages. |
| 5 | Use gradient color | Select the use gradient color in printout. Since printing gradient color will use up lots of memory, it is recommended to turn this option off for better performance. |
| 6 | Print background | Click to print diagram’s background when printing. When un-clicked, background color is ignored in printing. |
| 7 | Page numbers | Select it to print diagrams with page number. |
| 8 | Global page number | Page number can be optionally displayed in printout. By default, the numbering of pages is diagram based, meaning that each diagram has its own set of numbers, and the numbers reset for a new diagram. The Global Page Number option is to enable the continuous numbering of all diagrams. |